How to Use Android Data Recovery Pro
Lost contacts on your Samsung Galaxy S4? Android Data Recovery Pro can help you recover deleted or lost data, such as contacts, call history, text messages, photos, music, documents and videos, from Android phone and tablet.
Use this software to get back your lost Android data right now.
Overall steps:
- Step 1. Connect your Android device
- Step 2. Scan Android Device (with Quick Scan)
- Step 3. Preview and Recover Data (with Quick Scan)
- Altnative Option - Recover Android with Deep Scan
Step 1. Connect your Android device
There are 2 ways to connect your Android device with this software. You can either connect your devices via Wi-Fi or a USB cable.
Option 1: Connect Android Device via a USB Cable
You also can simply connect your Android phone to PC with a USB cable.
1) "USB Cable Connection" is selected by default. Just connect your Android device to PC with original USB i.e. the cable that came with it. If you didn't enable the USB debugging on your device, click on "Find your device" link. If you already enable it before, the program will skip to step 5 to install driver automatically.
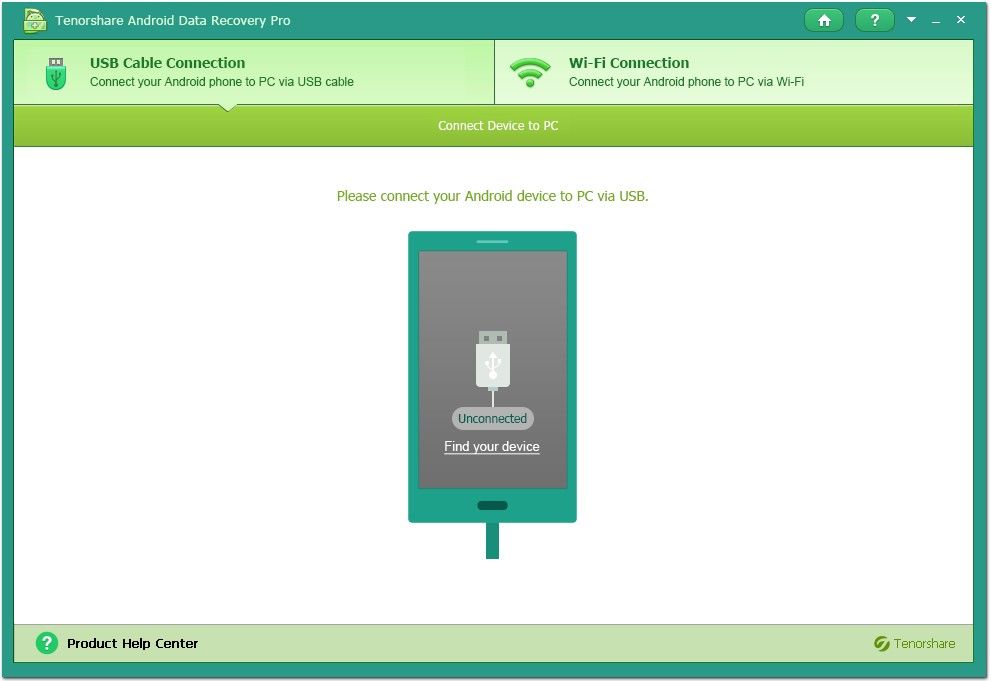
2) Now you will get the interface below. Click "Connect" to connect the detected device.
-
 Tip: Failed to detect your device?
Tip: Failed to detect your device?If this program failed to detect your device, it must be the connection issue. You will get interface below. Click on “Connect via USB cable” button if you have the USB available, or click “No USB cable” to turn to WIFi connection.
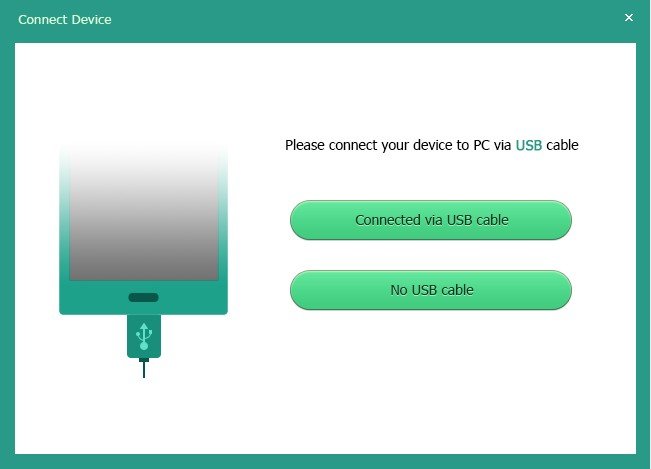
Now click on “Connection Troubleshooting Guide” to see how to fix the connection issue or click on “Connect via WiFi” to connect your phone via WiFi.
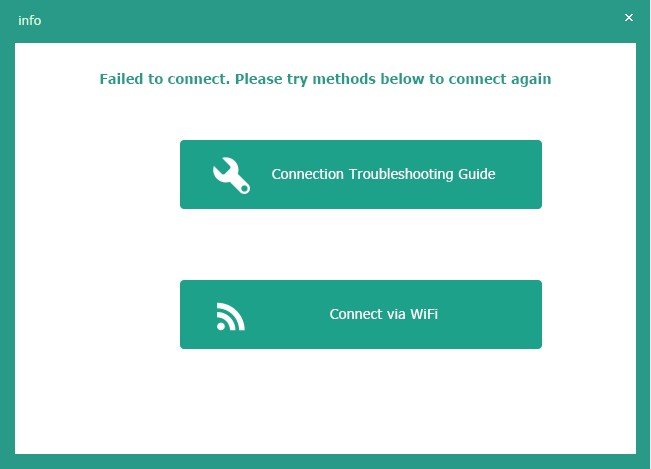
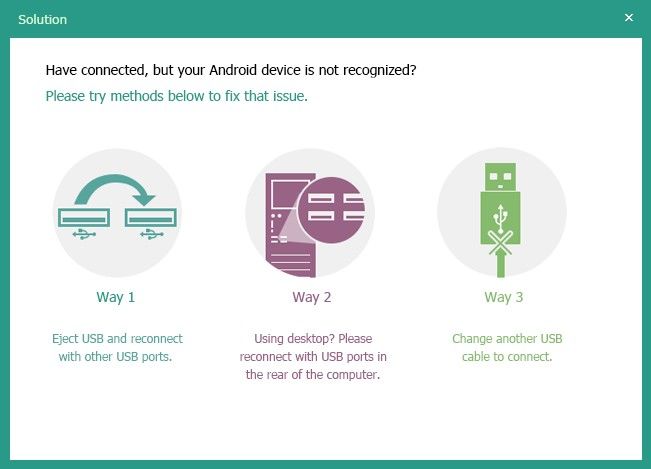
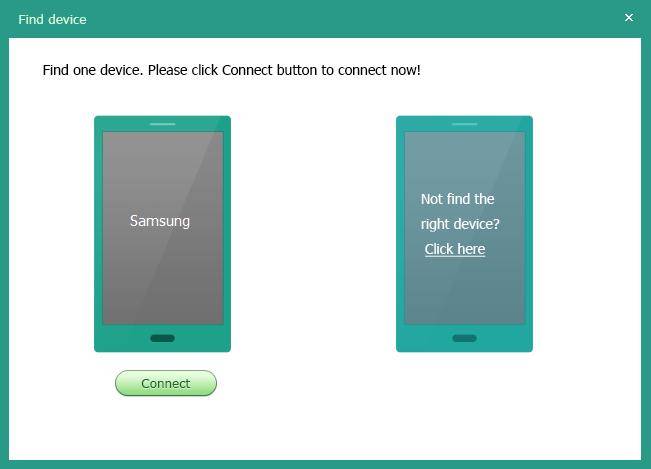
3) Tap "OK" in your device to turn on USB storage and follow wizard below to continue.
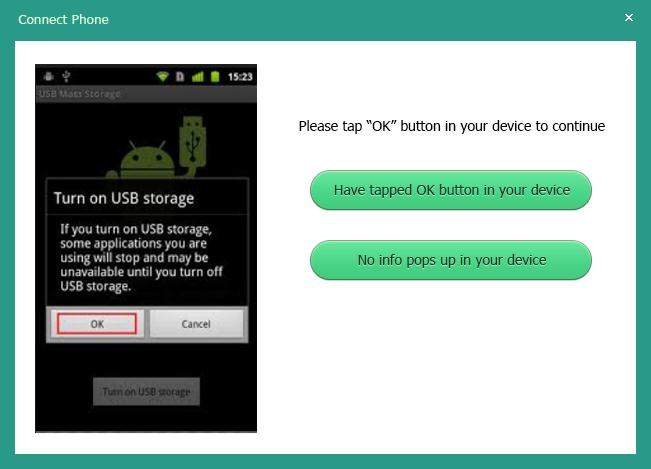
4) Then enable the USB debugging. The process varies for different versions of Android OS. Click "How to enable USB debugging" link for details.
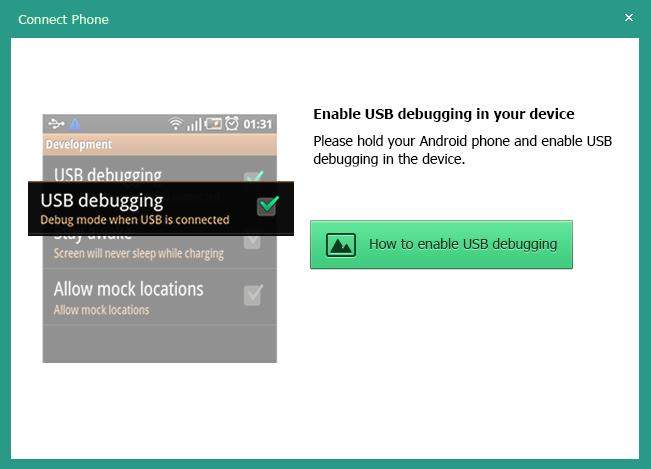
- For Android 2.3 or earlier, go to "Settings". Tap "Build number" 7 times and then go back. Turn on "Development options", and then check "USB debugging".
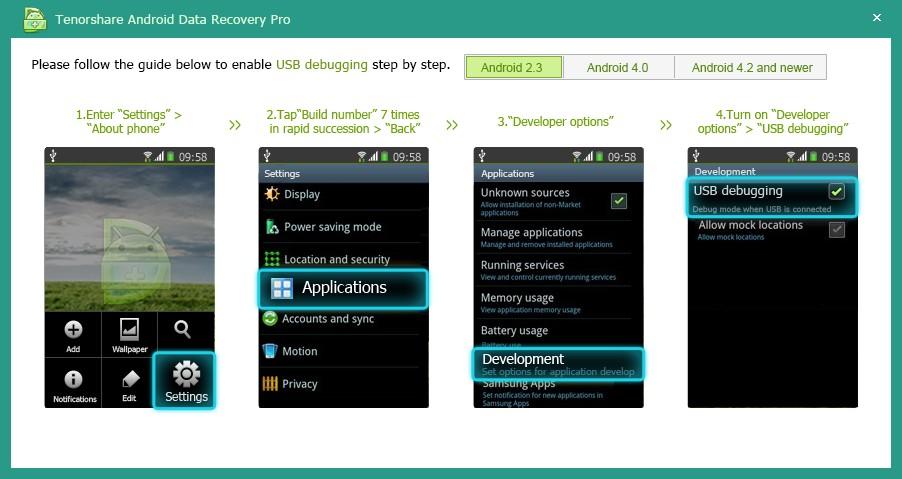
- For Android 3.0 to 4.0, navigate to "Settings" > "Developer options", and then check "USB debugging".
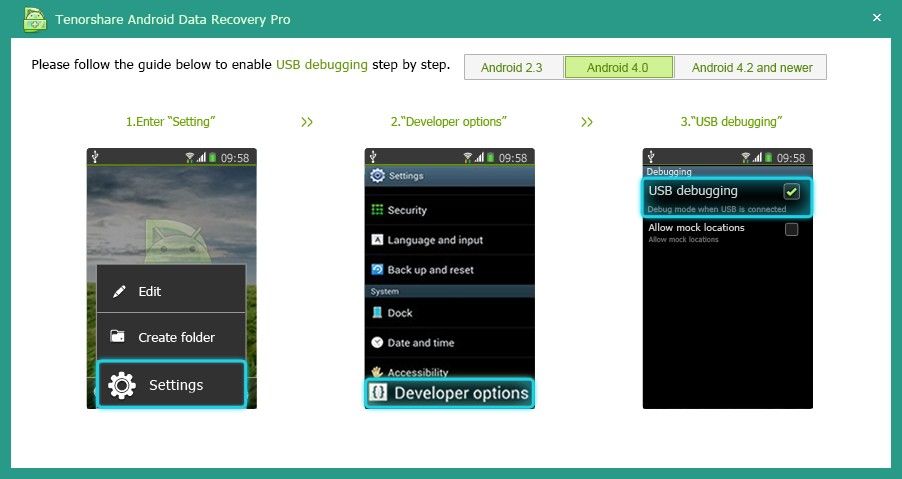
- For Android 4.2 or newer, enter "Settings" > "About device", and tap "Build number" for 7 times until you get the note "You are under developer mode". Then go back to "Settings" > "Developer options", and check "USB debugging".
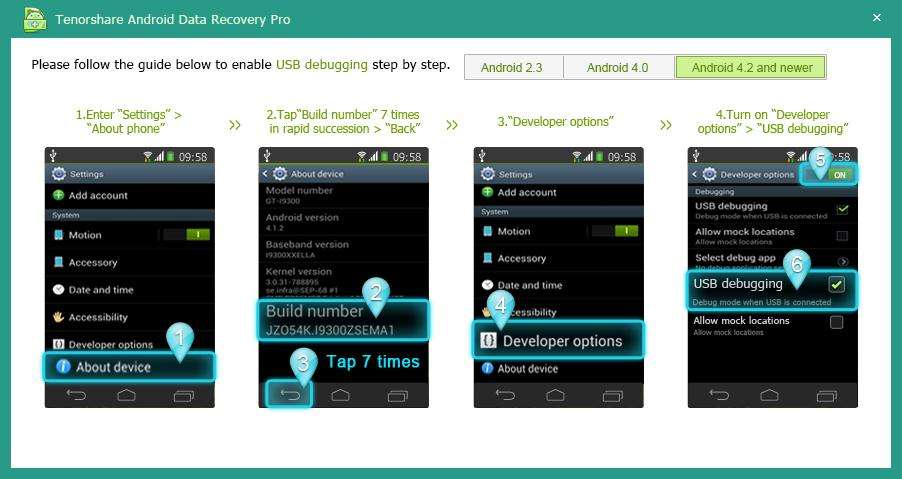
5)After that, Android Data Recovery Pro will automatically start to install drive for your device.
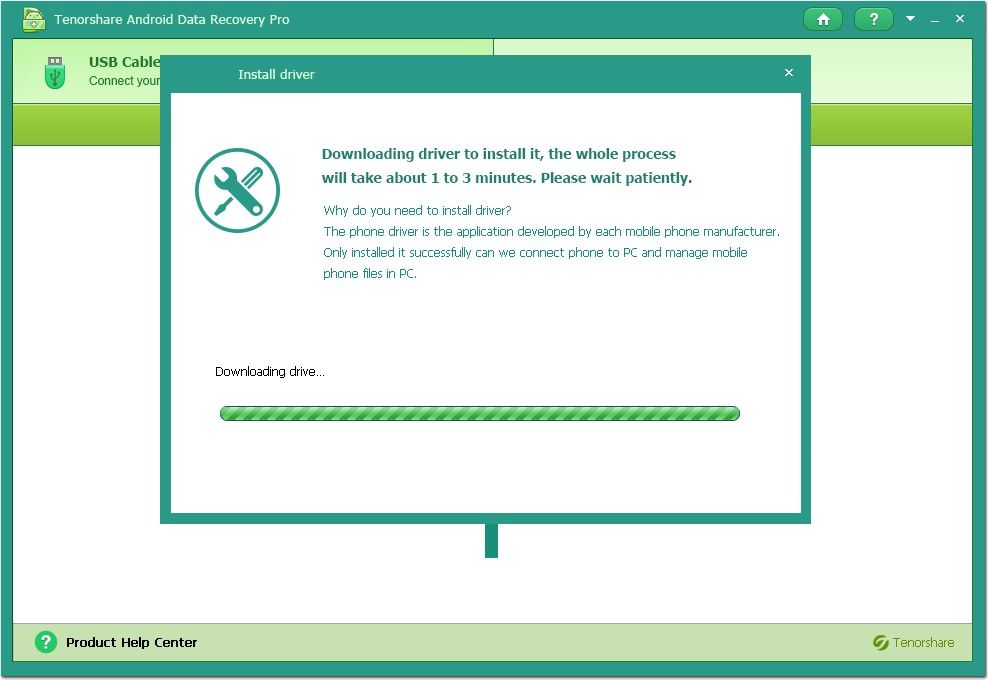
Option 2: Connect Android Device via Wi-Fi
Select "Wi-Fi Connection". Make sure your computer and your phone are on the same network so they can talk to each other.
1) Download Tenorshare Android Data Recovery app from Google Play and run it on your Android phone.
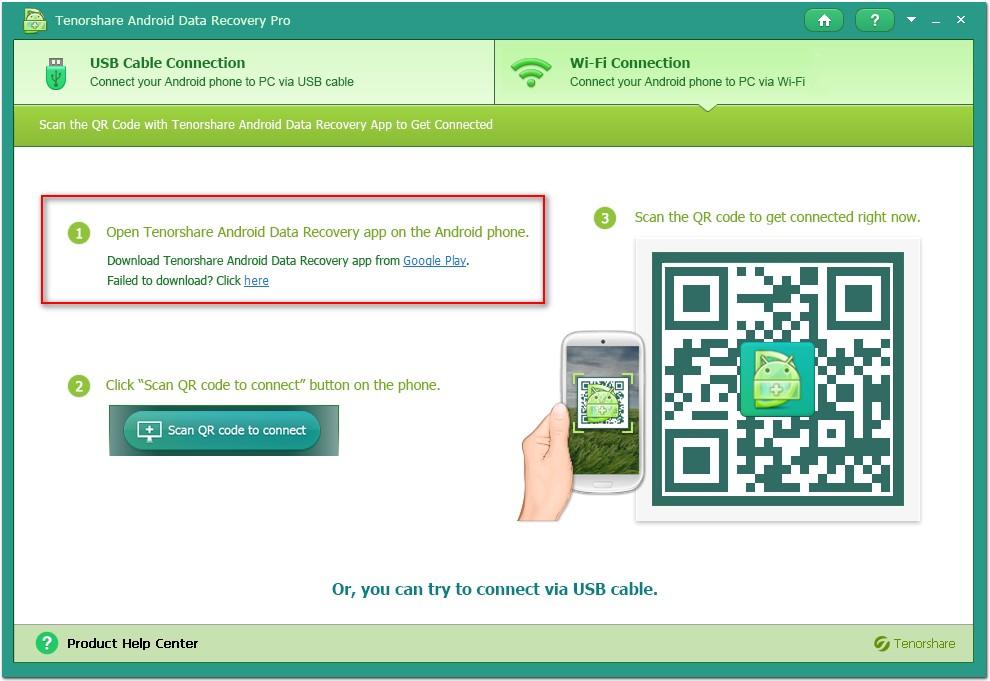
2) Tap "Scan QR Code to Connect" in Android Data Recovery app on your Android phone.
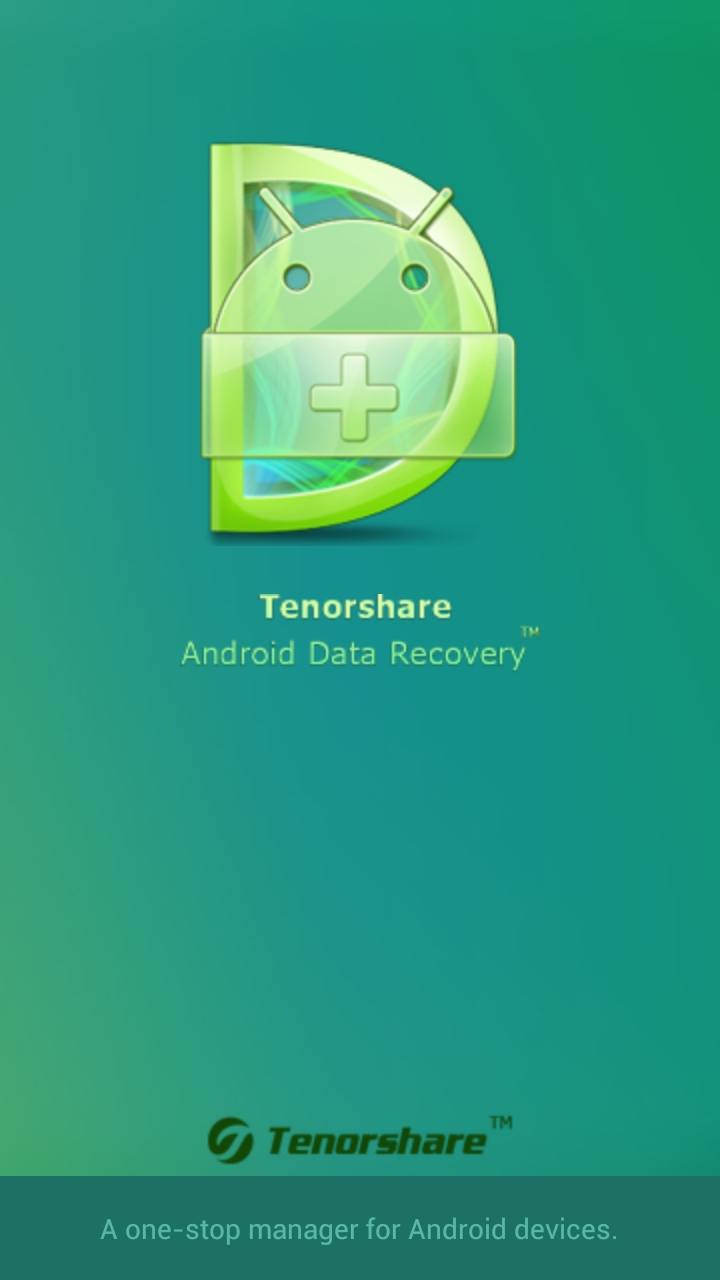
3) Point your smartphone's camera at the QR code on Android Data Recovery interface. Then your device will be connected.
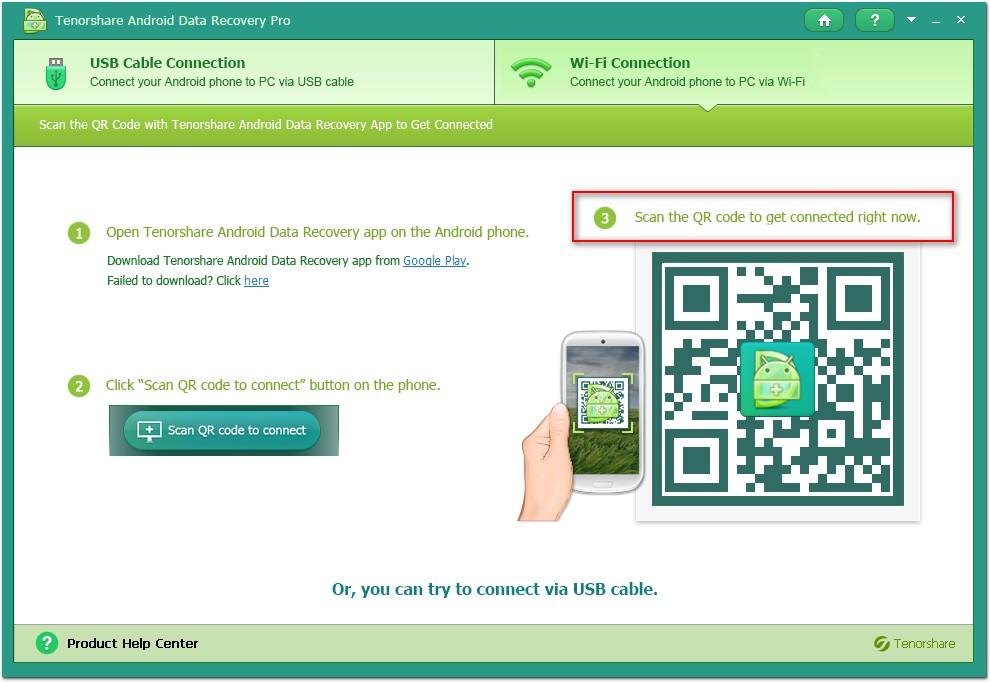
Step 2. Scan Android Device (with Quick Scan)
1) After PC detects your Android device, click "Start". Click "Allow" on your Android device to allow the program super user authorization when an app. Superuser Request pops up. Then click "Next" to allow the program to scan your Android device.
1. Before starting, make sure the battery of your Android device is more than 20%.
2. Do not disconnect your device during the scan, or the scan will fail.
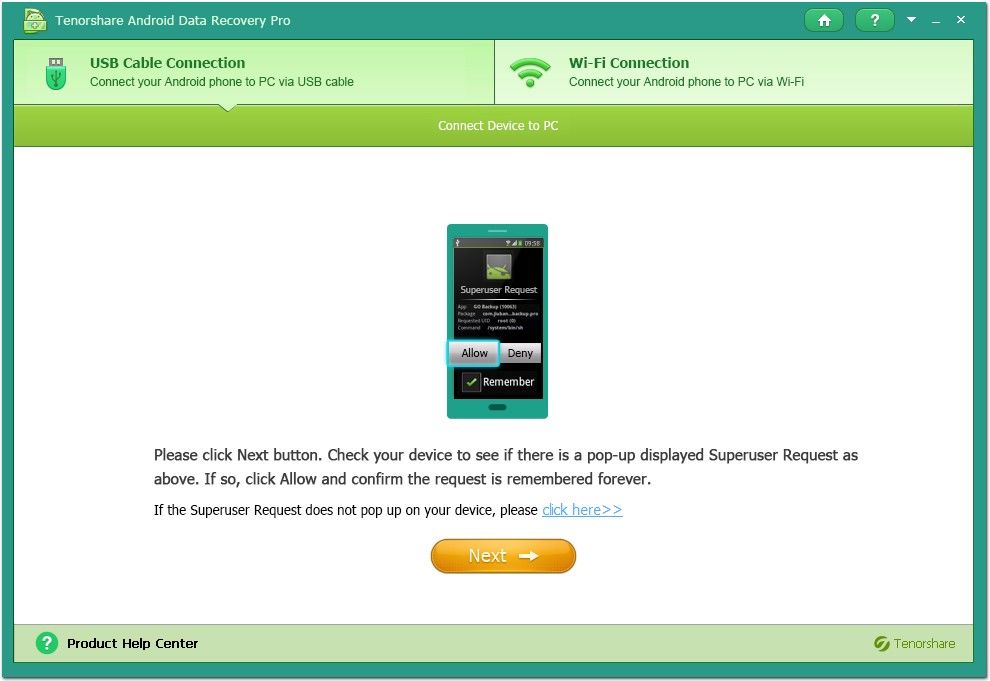
2) To save scan time, you can select which file types to be scanned. Then click "Next" button to continue.
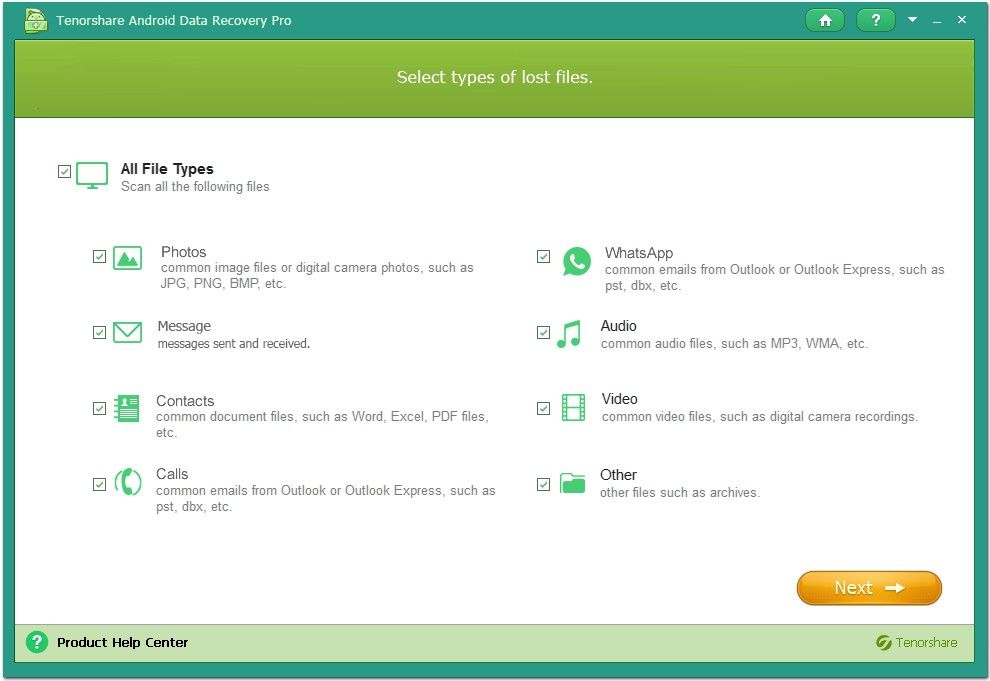
3) Select the location of your lost files: internal memory or SD card. And click "Scan" to proceed.
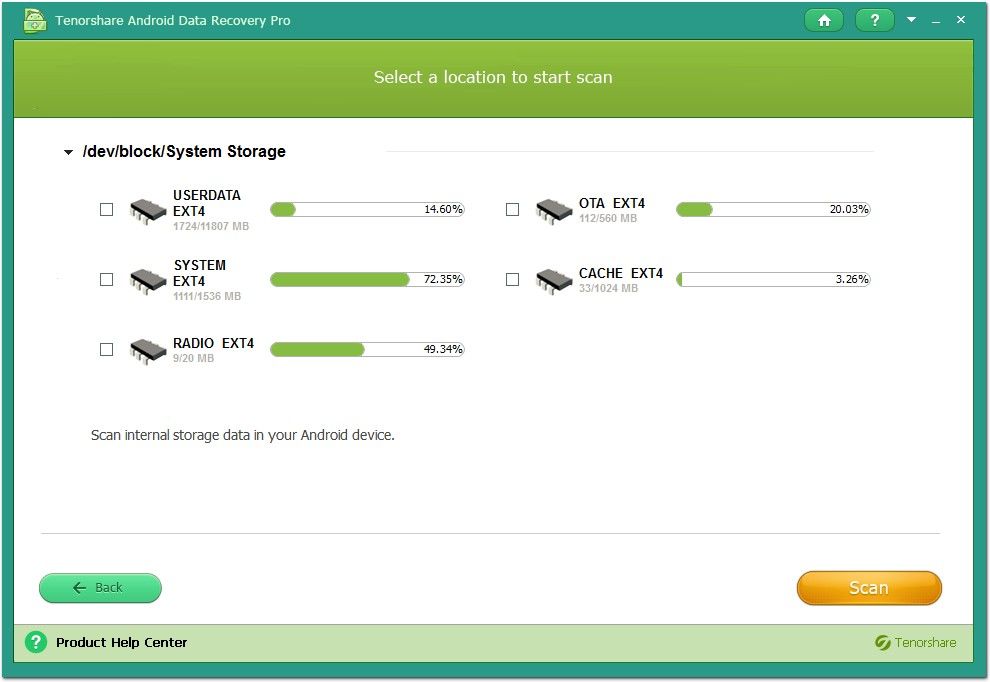
4) The program will automatically start to scan lost data on your Android device (with Quick Recovery by default). It will take you for a while according to the storage of data.
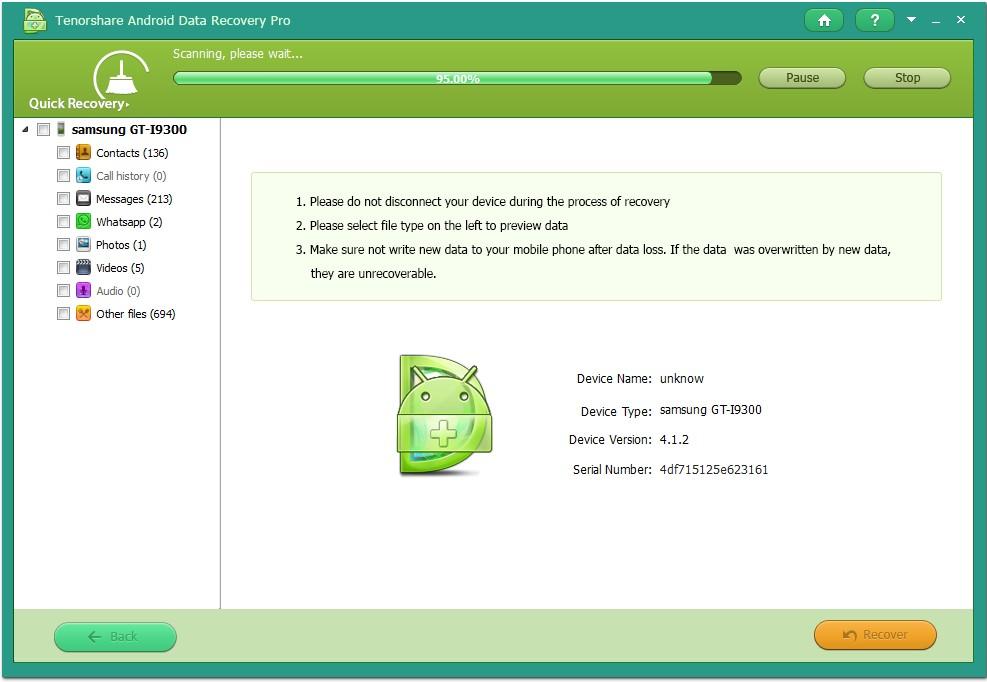
Step 3. Preview and Recover Data (with Quick Scan)
1)Then the recoverable files are listed by file types. Here we supposed you need to recover photos. Click "Photos" on the left and check the photo files appearing on the right. Click "Recover" to save them on your PC.
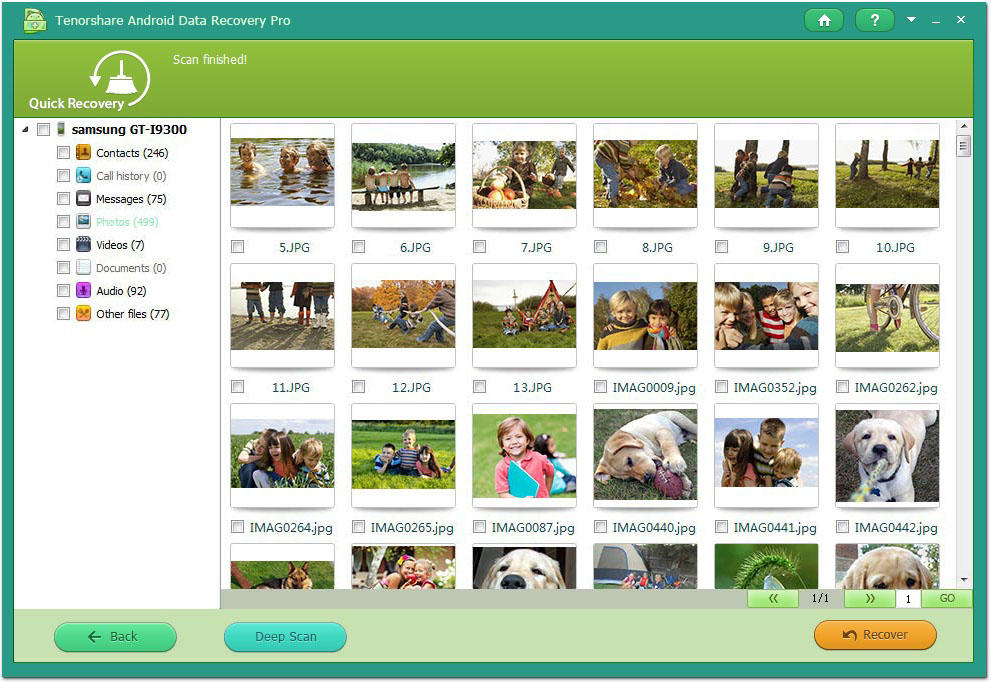
2) For photos, save them in JPG, TIFF/TIF, PNG, BMP, GIF, and videos in MP4, 3GP, AVI, WMV, ASF, FLV,RM/RMVB, M4V, MOV, 3G2, SWF, MPG. As to contacts, text messages, call history, you can save them in TXT, XML, or XSL.
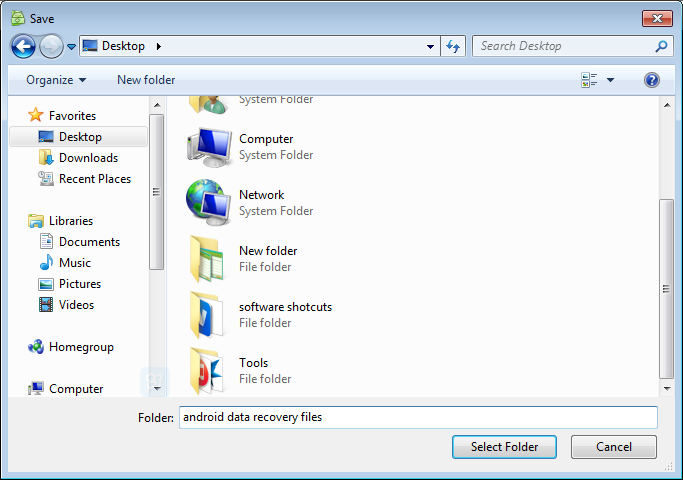
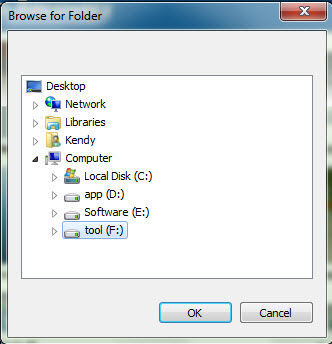
Altnative Option — Recover Android with Deep Scan
If you can't find the lost files with "Quick Recovery", click "Deep Scan" in the bottom left corner to recover Android data with deep scan. It will take you relatively longer time but it can guarantee 100% data recovery.
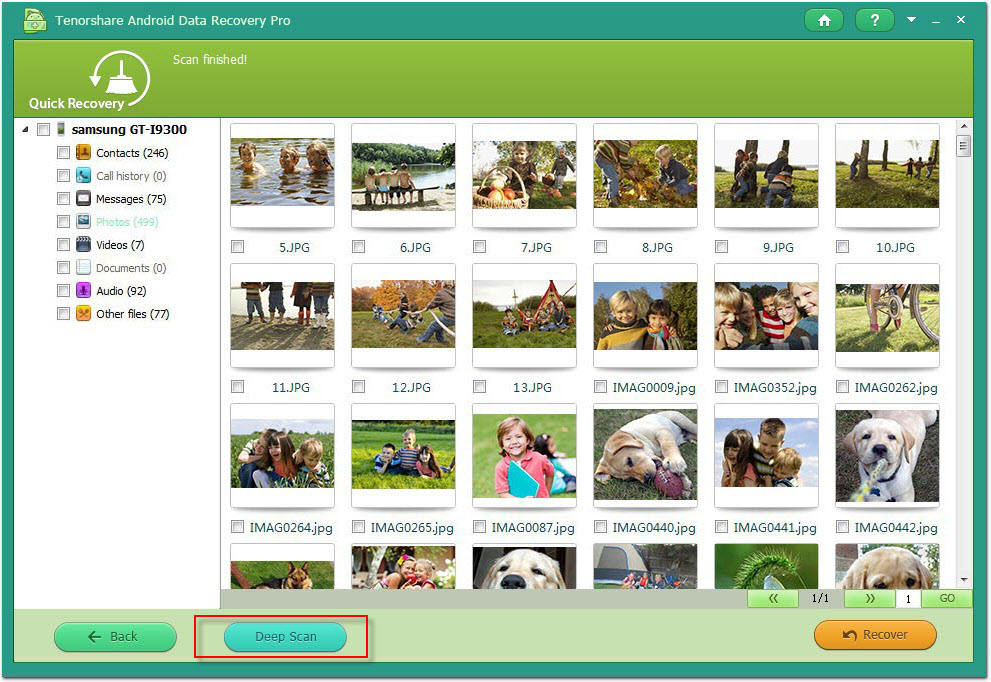
1) This software will automatically scans both lost and existing contacts, call history, messages, photos, videos and other documents on your Android phone. It will take you for a while according to the size of data you selected.
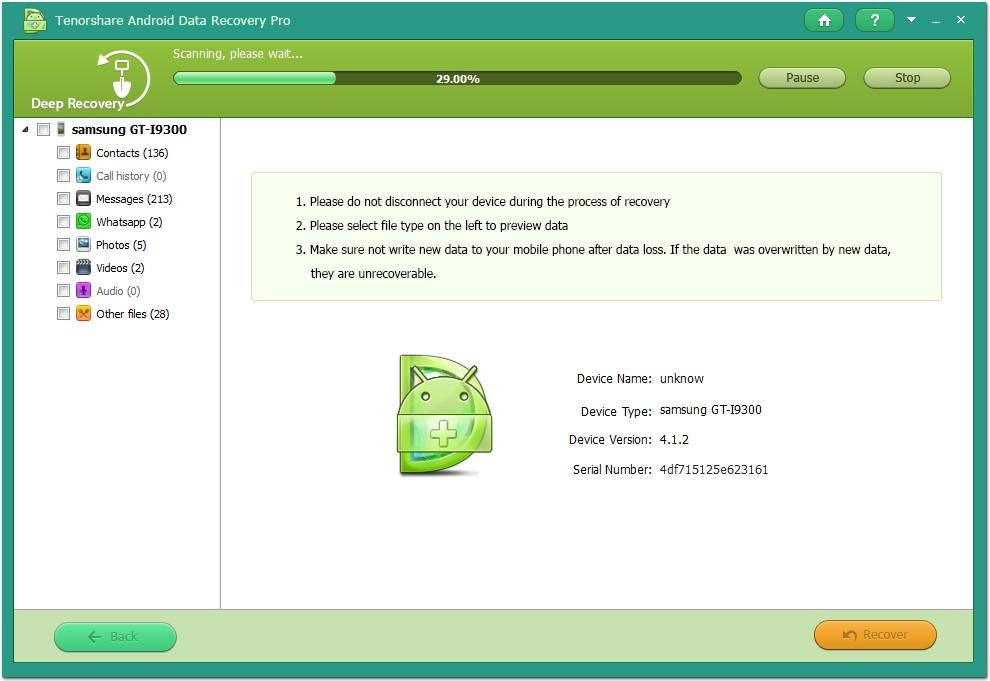
2) After a while, the recoverable files are listed by file types. Here we supposed you need to recover photos. Click "Contacts" on the left and check the contacts appearing on the right. Click "Recover" to save them on your PC.
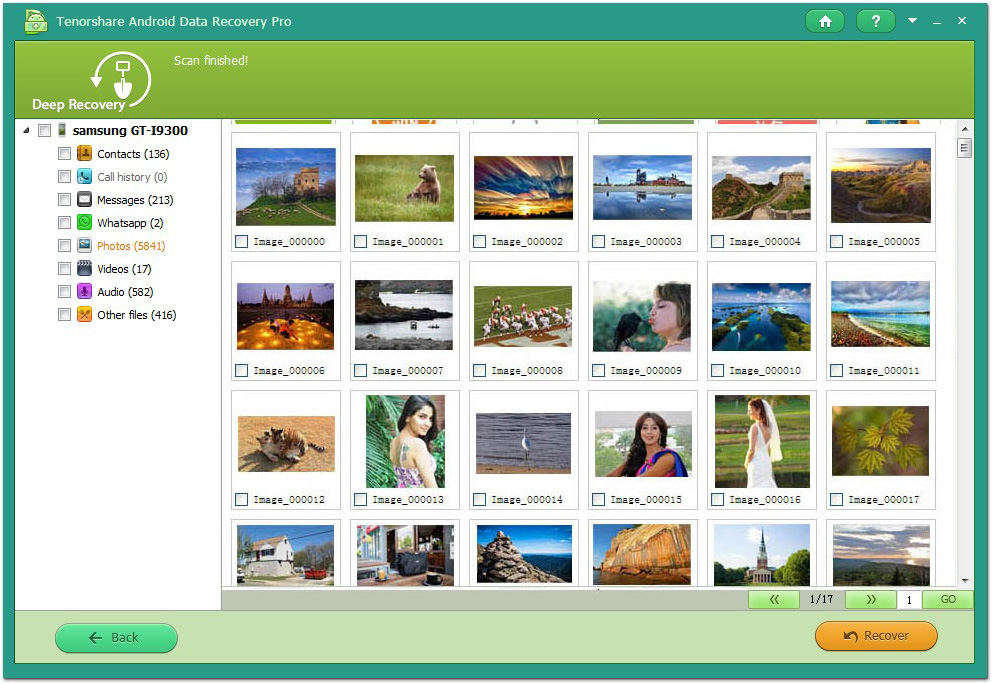
3) As to contacts, text messages, call history, you can save them in TXT, XML, or XSL; for photos, save them in JPG, TIFF/TIF, PNG, BMP, GIF, and videos in MP4, 3GP, AVI, WMV, ASF, FLV,RM/RMVB, M4V, MOV, 3G2, SWF, MPG.
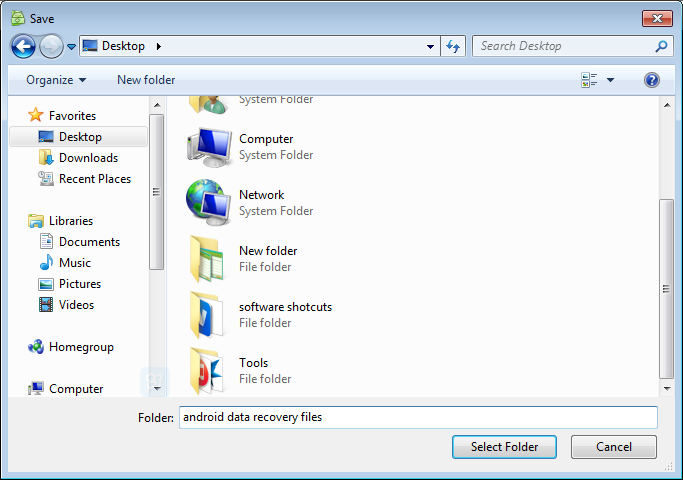
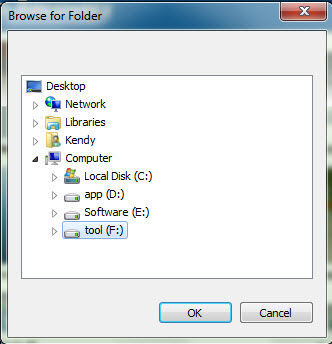
 |
Android Data Rcovery Pro User Reviews( 6 ) |
It's cost-effective. This product helps me recover all the contacts including my business partners within minutes.
- Paul from USA
- How to Root Your Android Device the Easy Way
- How to Install USB Driver for any Android Device?
- A Quick Solution to Android Data Recovery
- Android Phone Data Recovery
- Recover Data from Android Phone
- How to Recover Lost Files from HTC One S
- Recover Data from LG Phone
- Recover Files from Motorola
- Nexus 4 Data Recovery
- Recover Files from Windows Phone 8
- Recover deleted photos, videos from Nokia lumia 920
- Samsung Galaxy S3 Data Recovery
- Recover Photos Videos from Samsung Galaxy
 Feel free to
Feel free to