Top 11 Ways to Transfer Photos from Android Device to PC

May. 9, 2017 11:14 am / Posted by Bobby Hills to Mobile Phone Tips
Follow @BobbyHills
Nowadays there are large amount of Android device brands, such as Samsung, HTC, Motorola, LG, Sony, Google, HUAWEI, XIAOMI, etc. Android users treat Android cell phone/tablet as a life style and they love to take photos with the high definition built-in camera by using their smart phone and share them. However, the space is limited, so you need to transfer photos from Android to PC. In this article, I will show you the ways about it.
- Way 1: Transfer Photos from Android to PC via USB Cable
- Way 2: Move Pictures from Android to PC with Micro SD Card
- Way 3: Transfer Photos from Android to PC with External Storage
- Way 4: Transfer Photos from Android to PC with Bluetooth
- Way 5: Transfer Images from Android to PC with Email
- Way 6: Sync Photos from Android to PC with Dropbox
- Way 7: Transfer Photos from Android to PC with Google Drive
- Way 8: Transfer Photos from Android to PC with Google Photos
- Way 9: Transfer Photos from Android to PC with Photo Transfer App
- Way 10: Export Photos from Android to PC with Android Data Recovery
- Way 11: Transfer Photos from Android to PC via Wi-Fi
Way 1: Transfer Photos from Android to PC via USB Cable
To export pictures from Android to your Windows computer is quite simple when you use a supplied USB cable. Android OS is different from iOS system so that you can move your photos on Android phone or table to PC directly via USB.
Step 1: Connect Android and PC.
Plug your Android phone to Windows computer via a USB cable manually.

Step 2: Enable USB Debugging.
- For Android 2.3 or earlier, go to "Settings" -> "Build number" (tap 7 times) -> "Development options" -> "USB debugging".
- For Android 3.0 to 4.0, navigate to "Settings" -> "Developer Options" -> "USB debugging".
- For Android 4.2 and newer, enter "Settings" > "About Device" -> "Build Number" for 7 times until you get the note "You are under developer mode". Then go back to "Settings" -> "Developer options" -> "USB debugging".
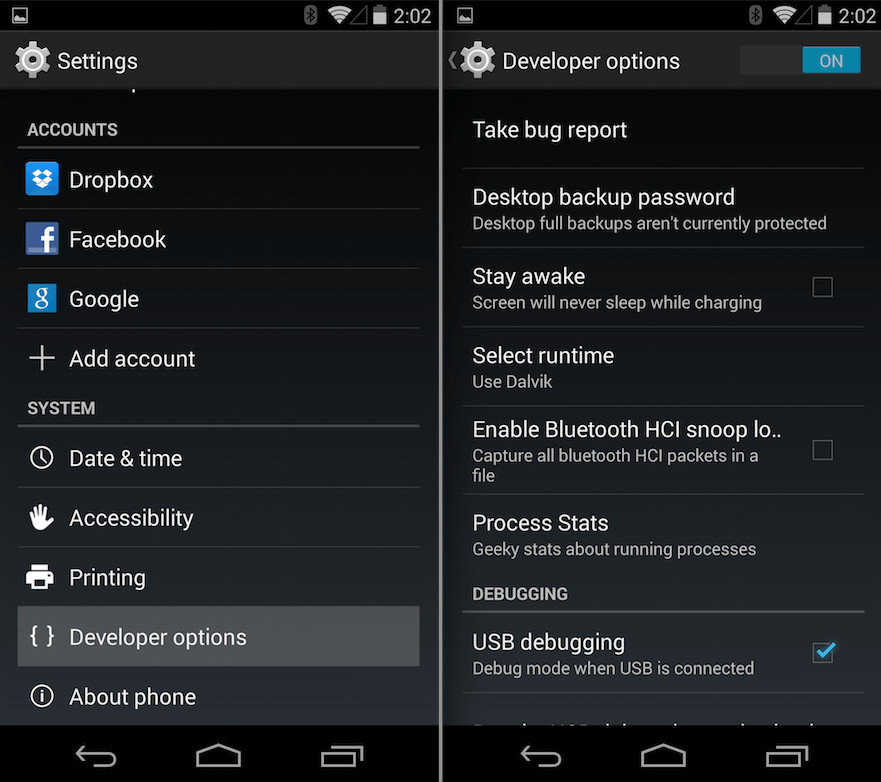
Step 3: Turn on USB storage.
After a while, Android phone will pop up a window to ask you turn on USB storage. Just click OK button and then connect successfully.
Step 4: Transfer Photos from Android to PC.
Usually your photos will be saved in the DCIM folder. Just find out the picture folder and then move your target photos to PC.
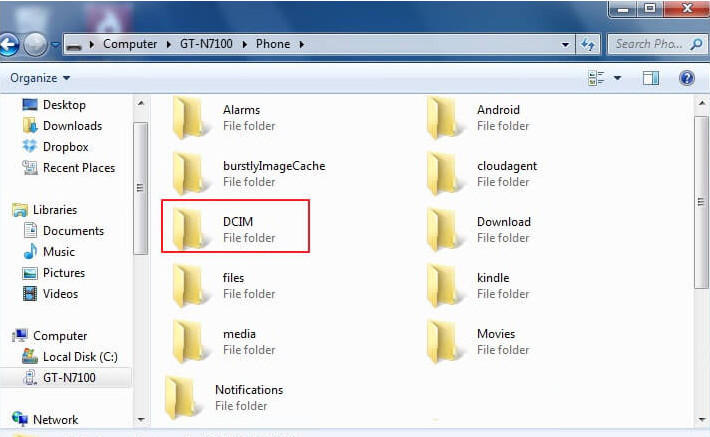
Step 5: Turn off USB storage.
After that transferring, don’t forget to tap on “Turn off” button to turn off USB connection timely and disconnect device to personal computer.
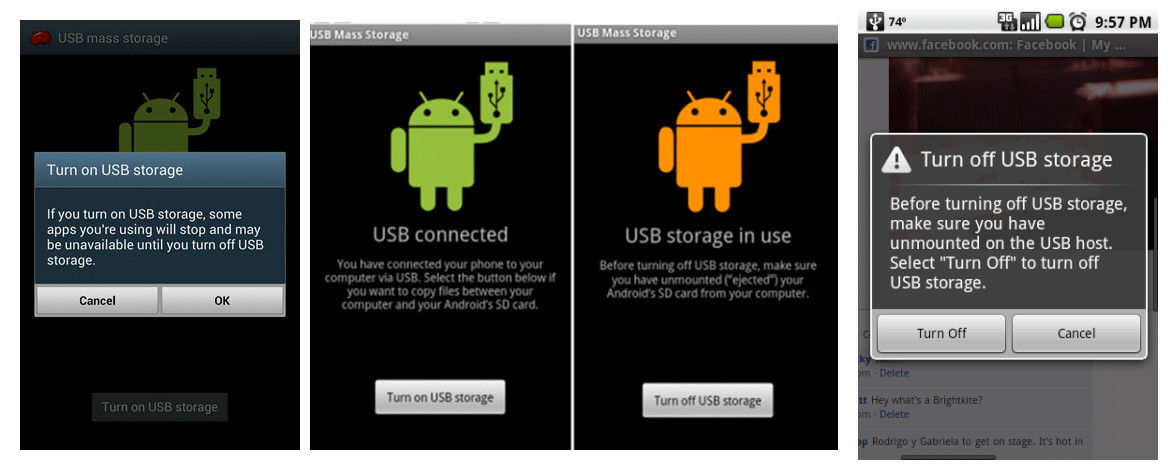
Way 2: Move Pictures from Android to PC with Micro SD Card
Differ from iPhone, most of Android devices enables us to expand storage via a Micro SD card. So if your photos saved in external storage, attempt to take out the card and insert it to a USB flash drive, finally plug the USB to computer, find out target photos and then transfer pictures from Android to PC successfully.

Way 3: Transfer Photos from Android to PC with External Storage
One of the best things in Android device is that it supports external storage, which has USB protocol called USB On-the-Go(OTG). Consequently, you can plug in a standard external USB hard drive and cut a large number of photos to it. After that, insert USB to your PC and cut them in it.

Way 4: Transfer Photos from Android to PC with Bluetooth
If your Android device is enabled with Bluetooth, to transfer pictures from Android to Windows PC with Bluetooth is an option. To use Bluetooth services, you must first turn on Bluetooth on both devices and then pairing with the Windows computer you are decide to send your photos to.
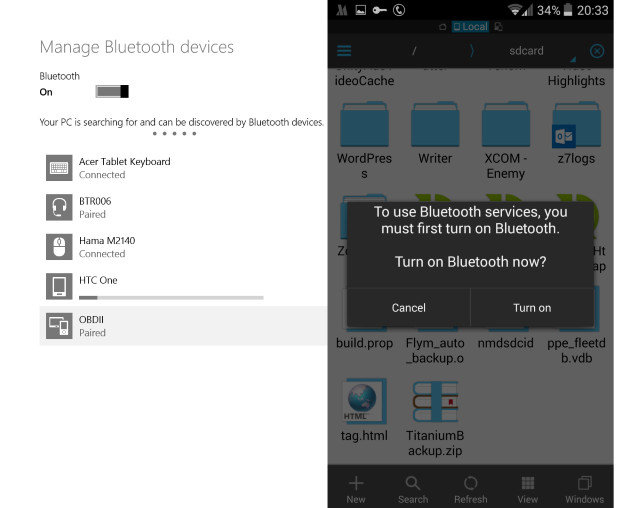
Way 5: Transfer Images from Android to PC with Email
If the images you transfer are not so many, to send them as attachments from your Android to email online, and then login email in PC to download them, is the simple and suitable means. Make sure your Android device is able to connect to Internet, so that you are able to login with email address and password. You can either send them via mobile web browser or email app. In this way, you will transfer photos from Android to PC without USB.
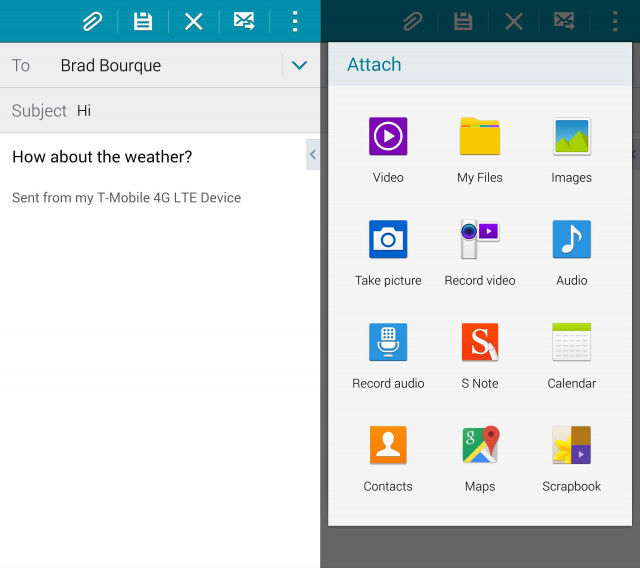
Way 6: Sync Photos from Android to PC with Dropbox
Another option is to make use of the world’s most popular app, Dropbox, to sync pictures from Android device to PC. Fortunately, Dropbox is compatible with Android, iOS, Windows and Mac. Therefore, you might as well download and install Dropbox in Google Play, login Dropbox account, and then upload camera photos automatically to Dropbox on Android and then login Dropbox on PC to download it.
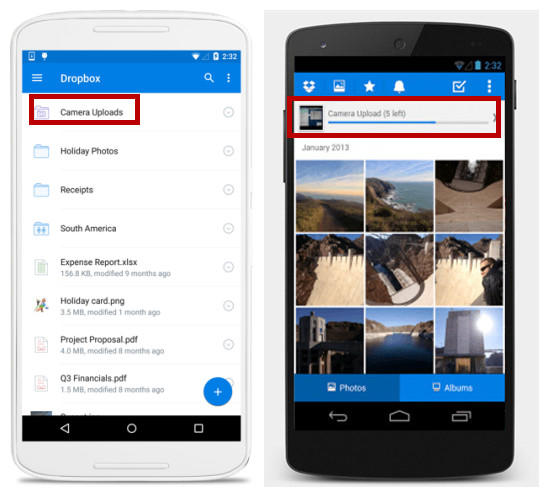
Way 7: Transfer Photos from Android to PC with Google Drive
Just like Dropbox, Google Drive’s backup service is the easiest measure for both backing up photos and subsequently getting off your Android phone or tablet. It works on nearly all Android phones and performs well silence. To be honest, it will sync your photos privately, that is to say, you won’t need to anxious about personal photo reveals.
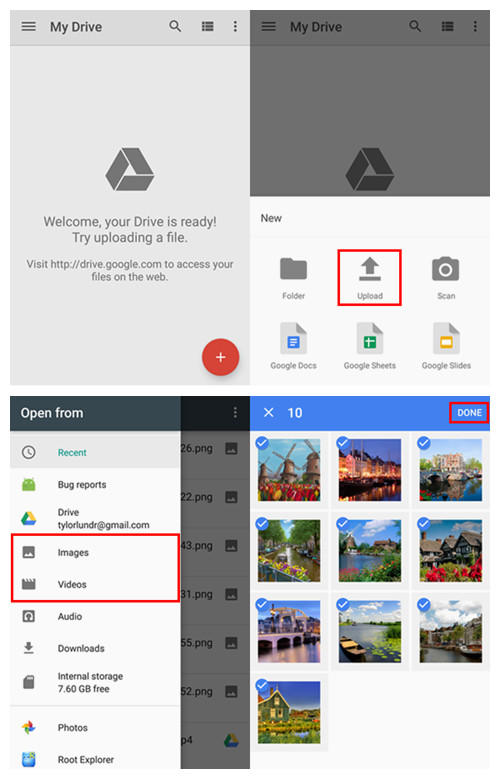
Way 8: Transfer Photos from Android to PC with Google Photos
As for Google Photos, it automatically syncs your photos to the cloud. You are able to select Wi-Fi-only option in this app. It gives you the option of light editing your photos as well. To transfer photos, launch Google Photos on your PC, sign in Google account the same as your Android device and then download photos to computer manually.
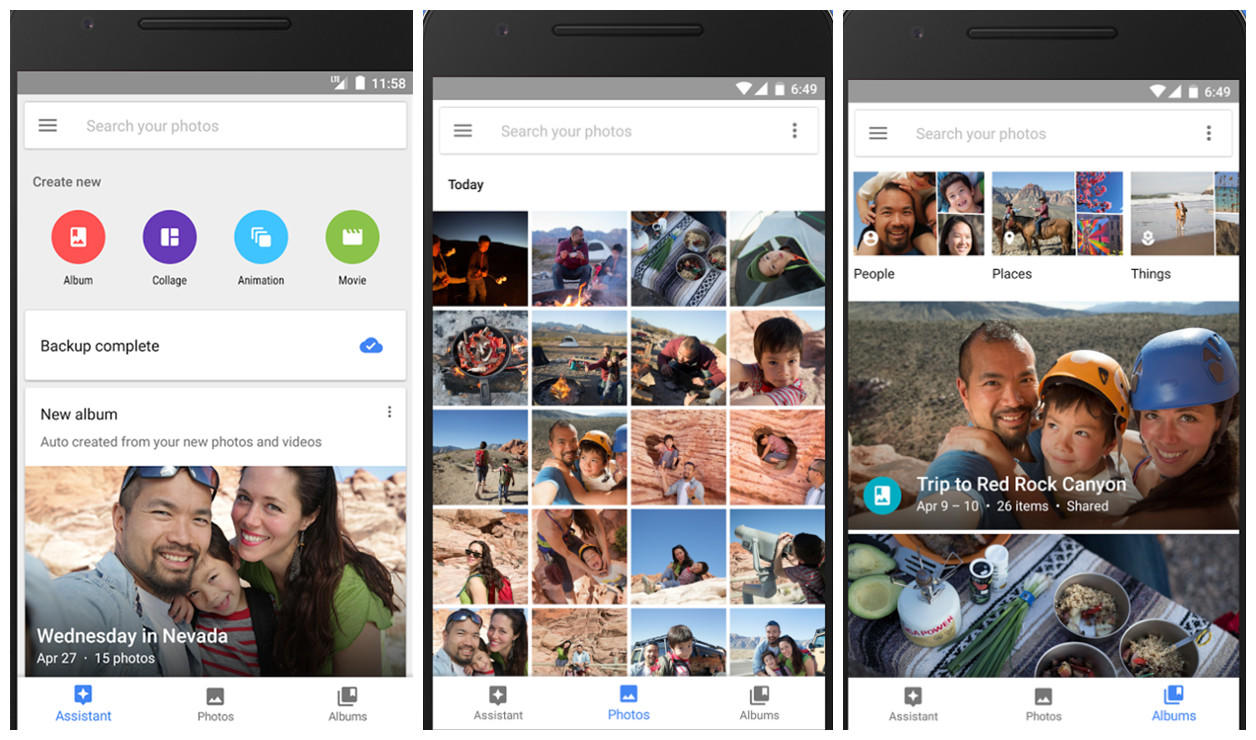
Way 9: Transfer Photos from Android to PC with Photo Transfer App
If you don’t want to use other functions, just to transfer photos, then an app named Photo Transfer App is a great alternative. You can run it in multiplatform like Android, Windows, Mac and download it from Google Play. Just with simple clicks to receive and send, then you can get the pictures on your PC.
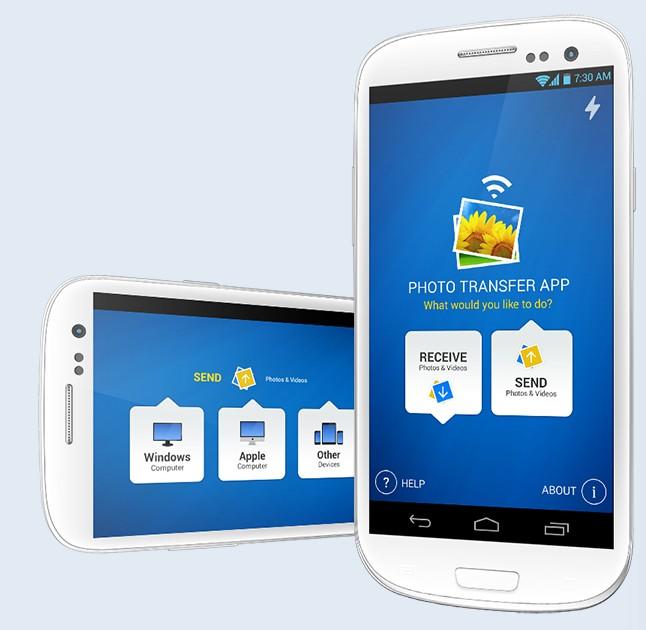
Way 10: Export Photos from Android to PC with Android Data Recovery
The last way to transfer pictures between Android and PC is to take advantage of Android Data Recovery software. Moreover, it enables you to transfer other data like contacts, songs, SMS, videos, call history, etc. As a professional program to recover lost or deleted data on Android mobile phone and tablet (Samsung, HTC, Motorola, LG, Sony, Google, HUAWEI, XIAOMI, etc.), it has reached great reputation so far. Now let’s see how to perform Android Data Recovery application on personal computer.
Free Download Android Data Recovery:
Step 1: Download, install and launch Android Data Recovery software on PC. Connect Android device to PC via USB cable. Be sure that you have enabled USB debugging on the Android phone in order to continue the step.
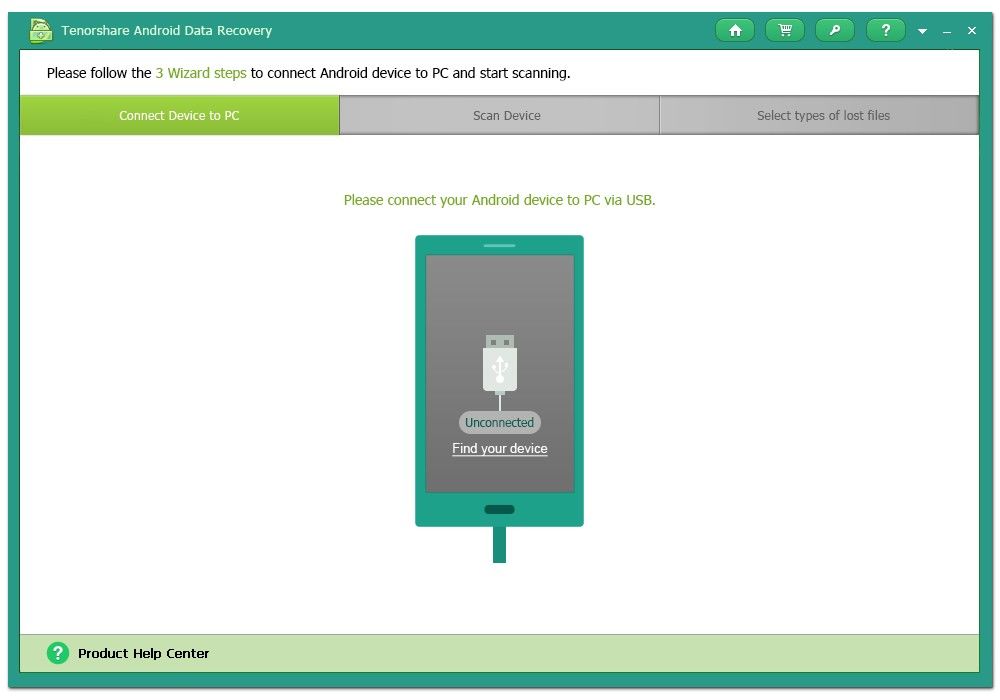
Step 2: After connecting successfully, the software is about to display all the data types it supports to recover. By default, it checked all of them. For your instance, just choose photos and click Next button.
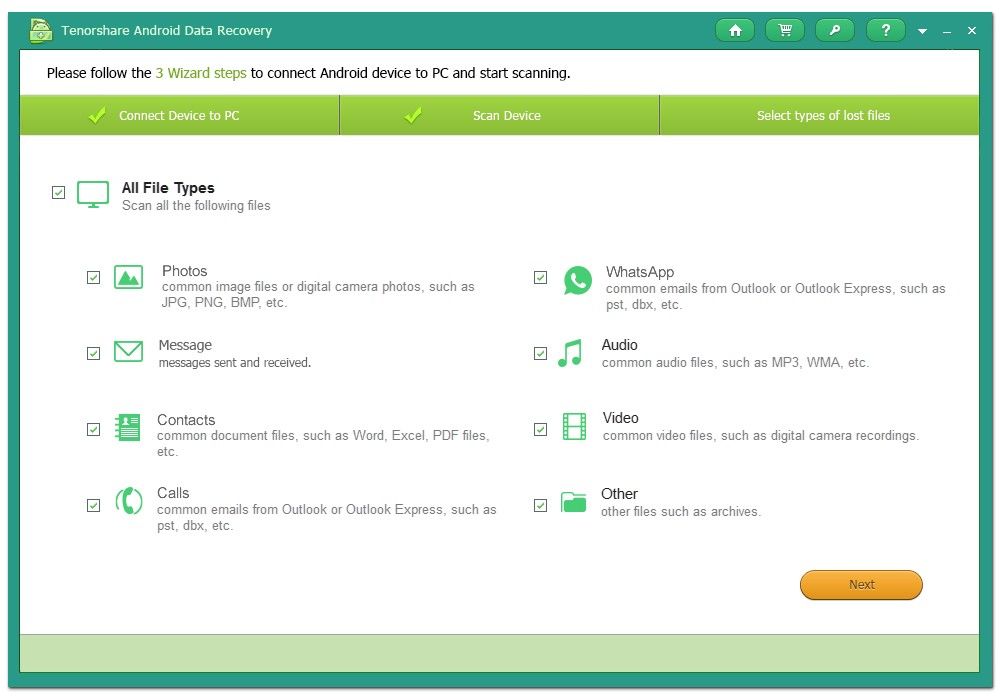
Step 3: The program will scan and preview all the photos in your Android smart phone. Just select your target one and click Recover button to export photos from Android to PC successfully.
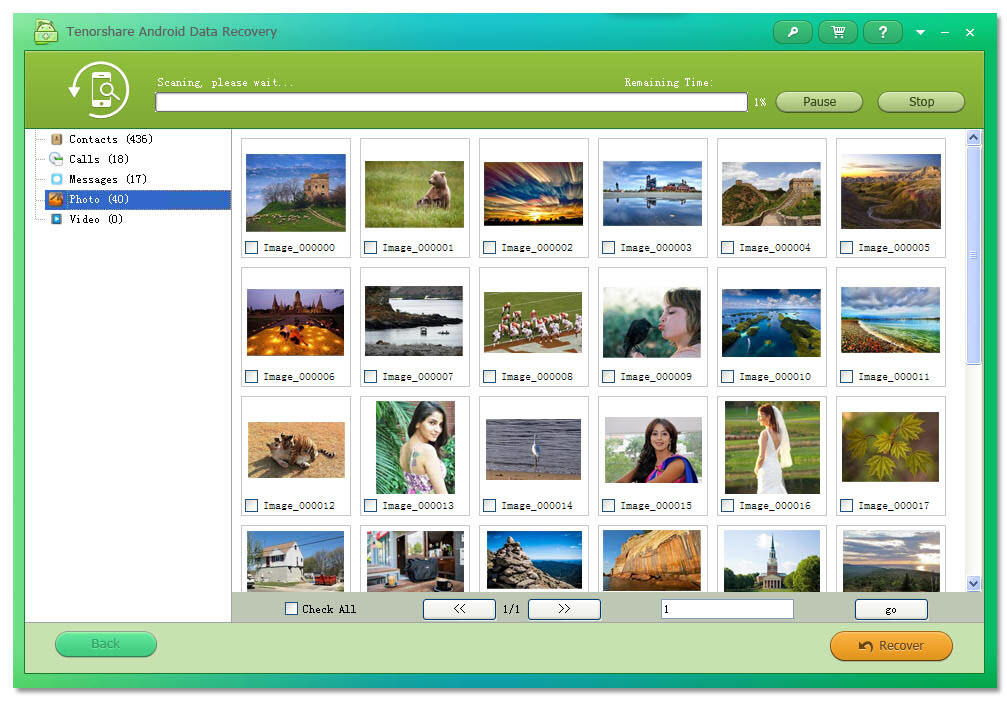
Way 11: Transfer Photos from Android to PC via Wi-Fi
If you can’t find out the USB handy, Android Data Recovery Pro enables you to connect Android device to PC through wireless in a convenient way. In that case, you are about to transfer photos from Android to PC via Wi-Fi connection.
So that’s the ways to transfer photos from Android to PC. To get more about Android tips, you can visit this webpage. Have you got any further tips about Android cell phone? Please feel free to leave us a note in the comments section below.
Get Android Data Recovery Now
- How to Transfer Music from iTunes to Android Phone
- Android Phone Blue Screen of Death, How to Fix It?
- How to Recover Lost Photos from Android Phone
comments powered by Disqus
 |
Android Data Recovery Pro User Reviews ( 6 ) $49.95 |
The Ultimate Data Recovery Software for Your Android Phone.
- Recover Photos from Samsung Galaxy
- How to Recover Android Phone Lost Data
- How to Recover Deleted iPhone Data
- How to Recover Data from Samsung Tablet Card
- How to Root Android Device?
- Recover Deleted, Lost Photos, Videos from Sony Camera
- Recover Data from Android Phone
- Revocer Data from HTC Phone
- Recover Files from HTC One S
- A Quick Solution to Android Data Recovery
 Feel free to
Feel free to