How to Use Samsung Data Recovery
All the data were wiped after rooting your Samsung phone? Or the photos disappeared after updating Android OS? Samsung Data Recovery is here for the rescue. It can recover the lost data including contacts, call history, text messages, photos, music, documents and videos, on Samsung phone and tablet.
Following guide shows you how to use this software. Note: Please don't run any management software during the recovery process.
Overall steps:
1. Connect your Samsung device
This software offers you 2 options to connect your Samsung device with it. You can freely select to connect via Wi-Fi or USB cable according to your situation.
Option 1: Connect Samsung Device via USB Cable
If you have a USB cable at hand, you can simply connect your Samsung phone to PC with it.
Step 1. Connect Your Samsung Device to PC via USB cable
Switch to "USB Cable Connection" at the top and then connect your Samsung device to PC with a USB cable.
This program will open the Hardware Update Wizard if you haven't installed USB driver for your device. The wizard doesn't appear? Refer to how to install USB driver for Samsung device manually.
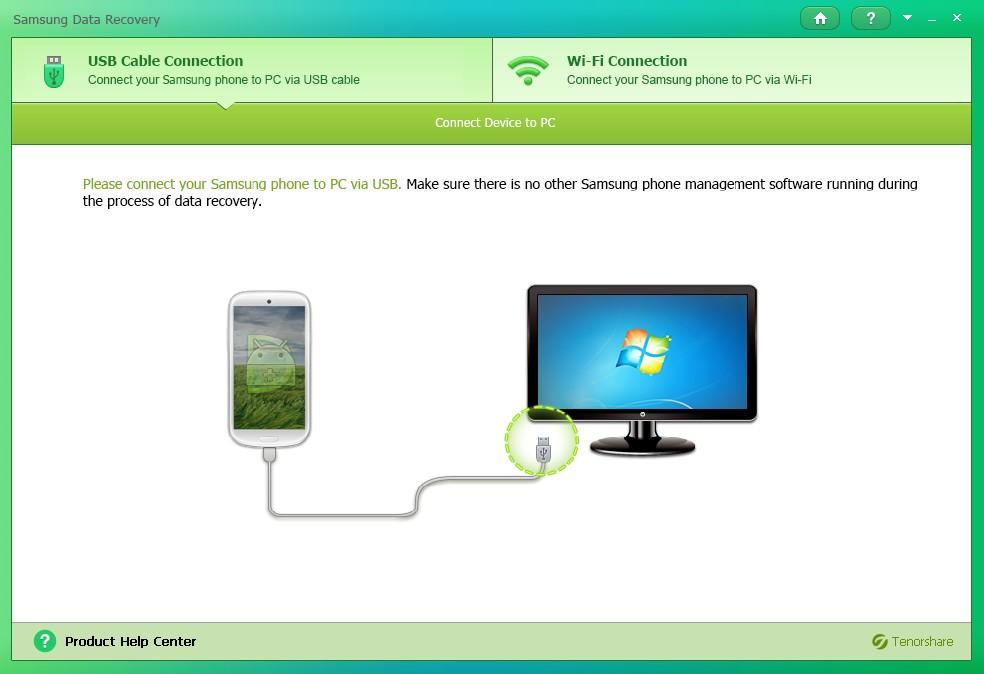
Step 2. Enable USB debugging
The process of enabling the USB debugging varies for different versions of Android OS.
- For Android 2.3 or earlier, go to "Settings". Tap "Build number" 7 times and then go back. Turn on "Development options", and then check "USB debugging".
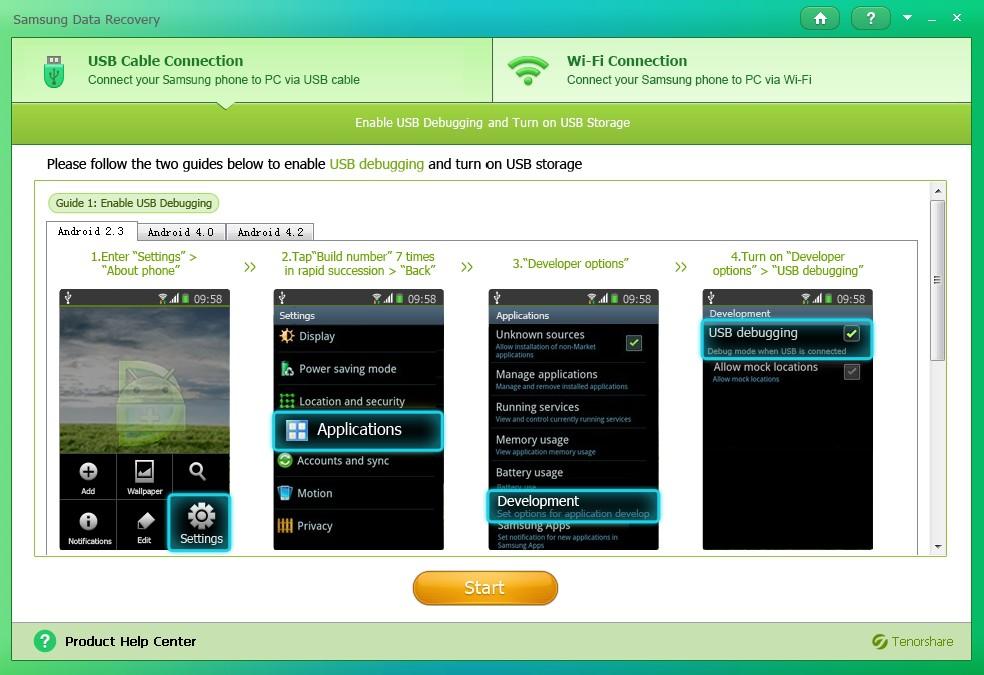
- For Android 3.0 to 4.0, navigate to "Settings" > "Developer options", and then check "USB debugging".
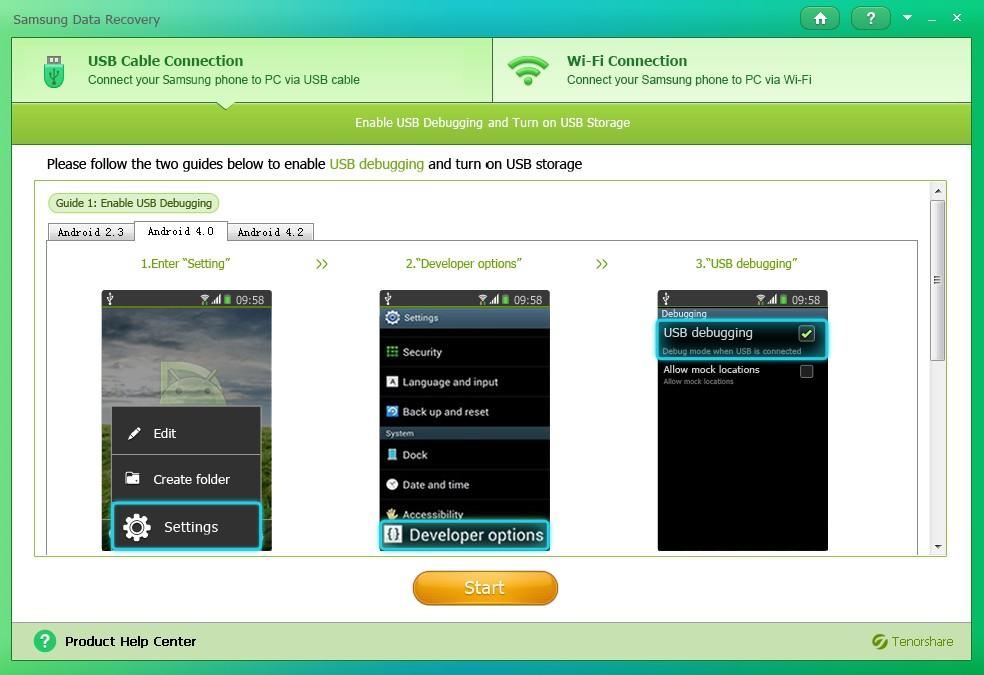
- For Android g 4.2 or newer, enter "Settings" > "About device", and tap "Build number" for 7 times until you get the note "You are under developer mode". Then go back to "Settings" > "Developer options", and check "USB debugging".
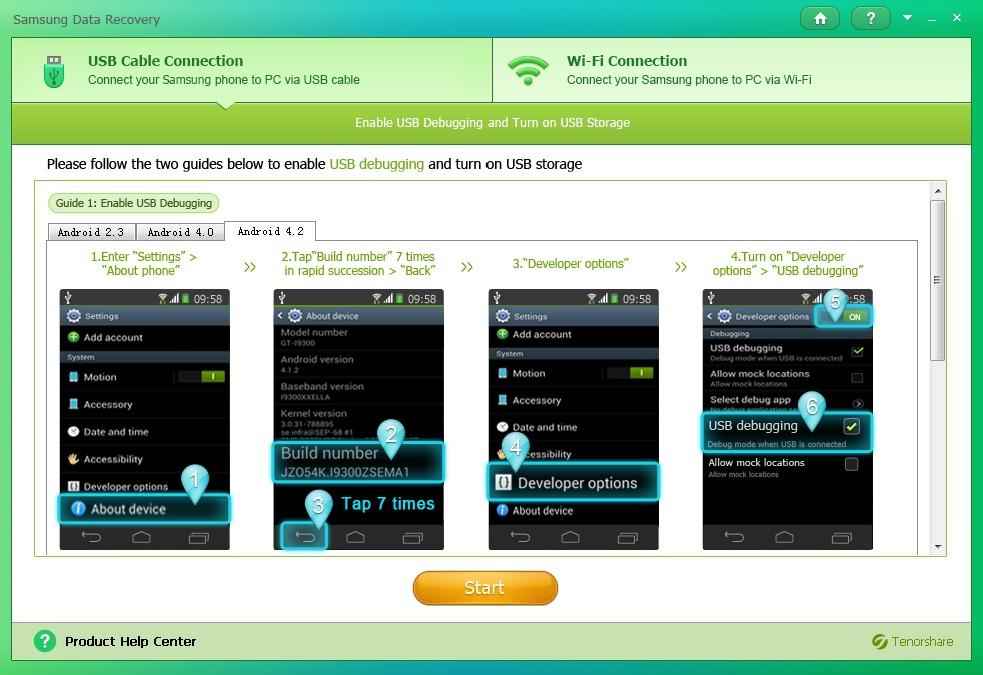
Step 3. Turn on USB Storage
Then turn on USB Storage according to your Android version.
- For Android 2.3 or earlier, dropdown the notifications, tap "USB Connected" and tap "Turn on USB storage".
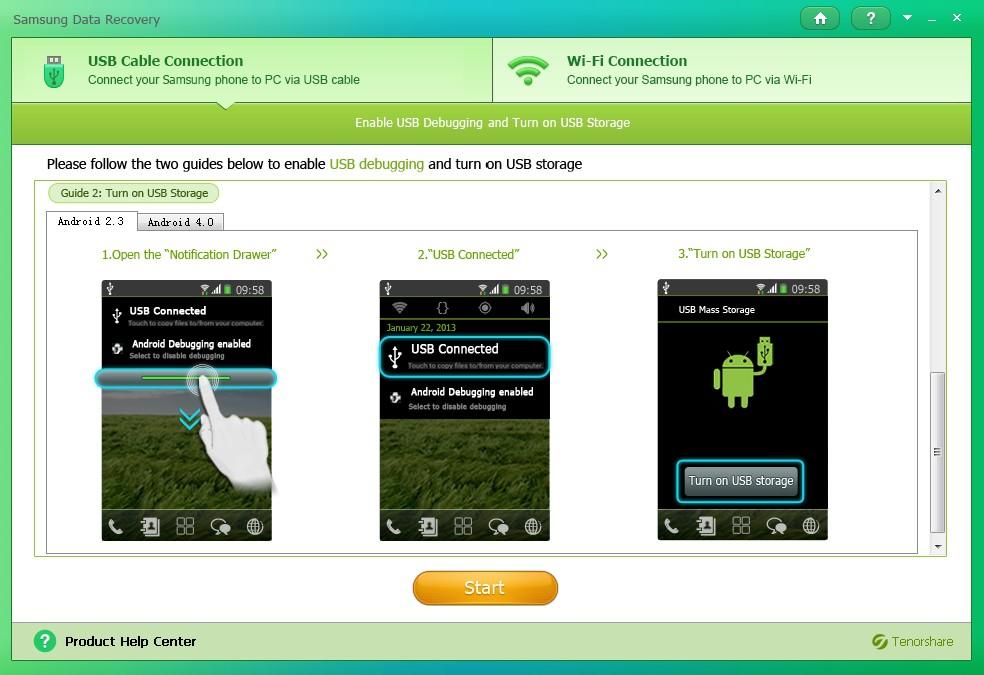
- For Android 4.0 or newer, go to "Settings" > "More…" > "USB utilities" > "Connect storage to PC" > "Turn on USB storage".
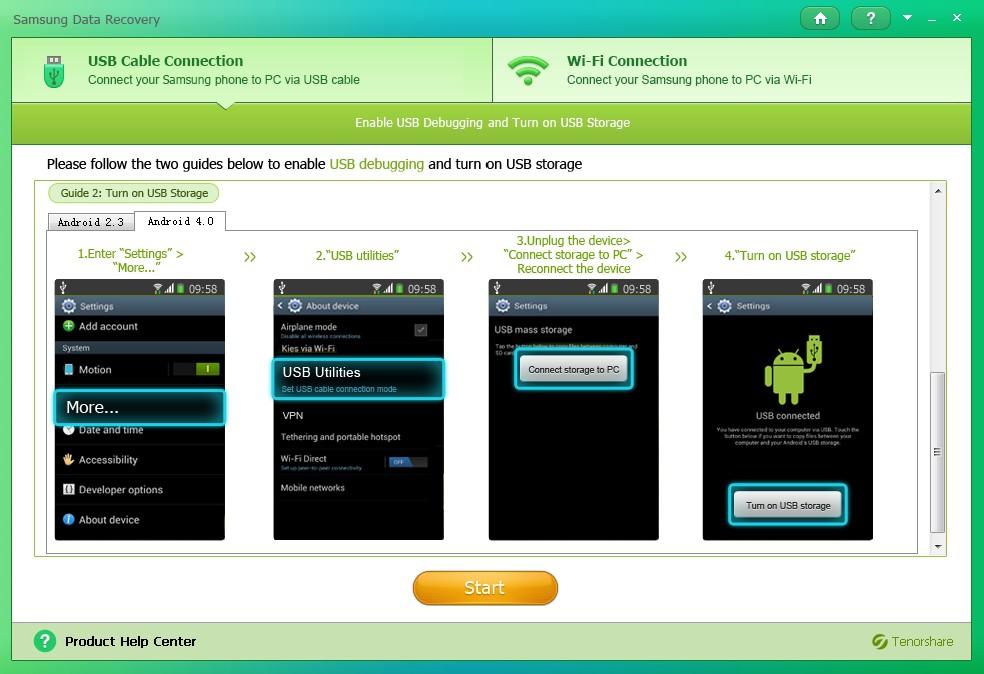
Option 2: Connect Samsung Device via Wi-Fi
When you launch Samsung Data Recovery, "Wi-Fi Connection" is selected by default.
Step 1: Open Samsung Data Recovery App on Your Device
Download Tenorshare Samsung Data Recovery app from Google Play and run it on your Samsung device. If failed, download Samsung Data Recovery APK on your computer, and then copy and install on your device.
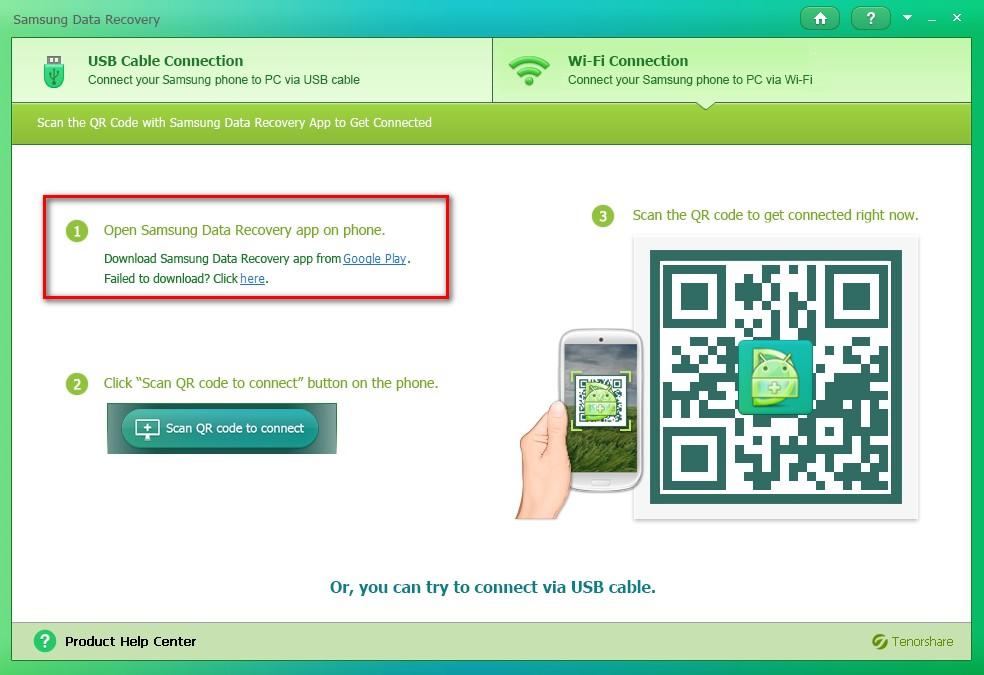
Step 2: Click "Scan QR Code to Connect" Button
Tap "Scan QR Code to Connect" in Samsung Data Recovery app on your Samsung phone.
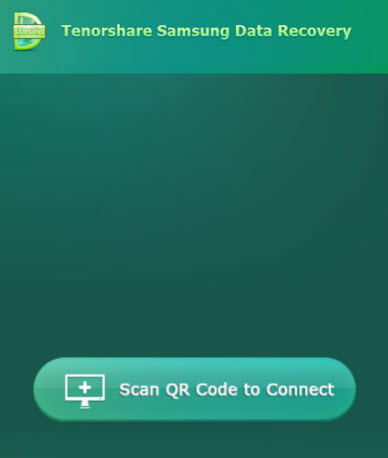
Step 3: Scan the QR Code to Get Connected
Point your smartphone's camera at the QR code on Samsung Data Recovery interface. Then your device will be connected.
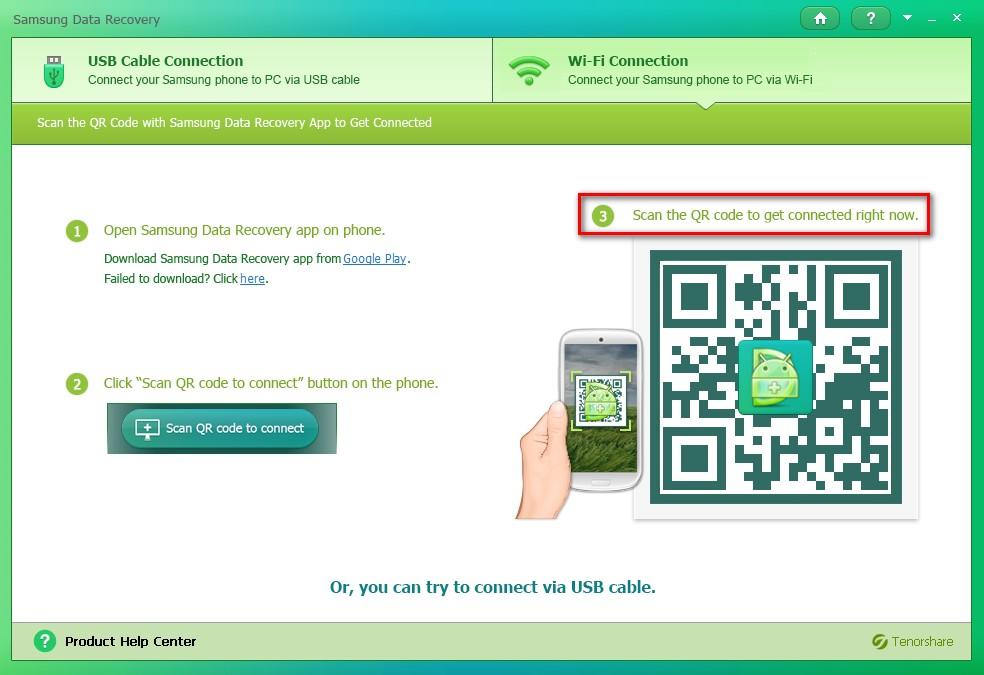
2. Scan Samsung Device
After this software detects your device, click "Start". Click "Allow" on your device to allow the program super user authorization when an app Superuser Request pops up. Then click "Start" on the software interface to allow the program to scan your Samsung device. It provides you 2 recovery modes as well.
1. Before starting, make sure the battery of your Samsung device is more than 20%.
2. Do not disconnect your device during the scan, otherwise the scan will fail.
Mode 1: Quick Recovery
This mode costs less time to scan and list the recoverable files in original name and folder structure.
Step 1: Select Recovery Mode
Click "Quick Recovery" mode to start scanning quickly.
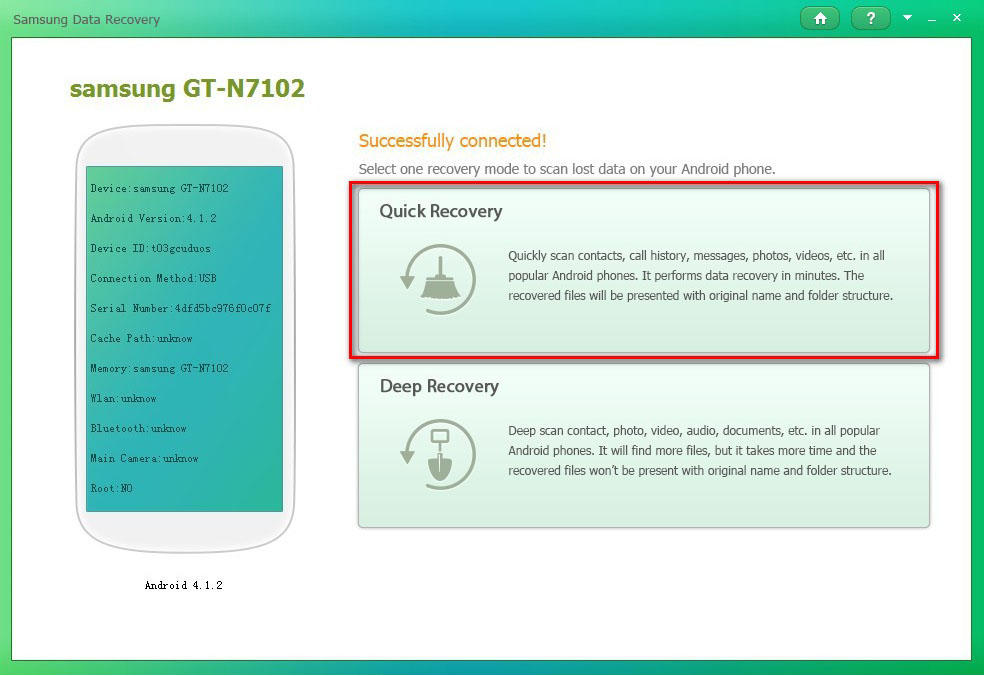
Step 2: Start to Scan Samsung Phone for Lost Data
It will take you from seconds to minutes to finish the scanning, according to the size of data on your device.
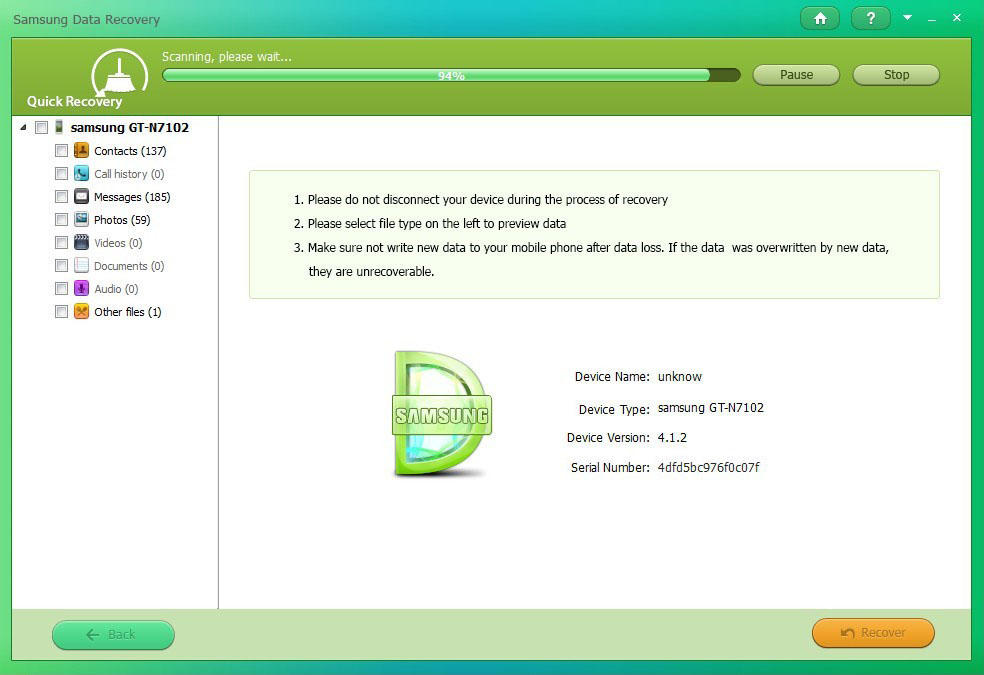
Mode 2: Deep Recovery
If you can't find the lost files with "Quick Recovery", use "Deep Recovery" to recover Samsung data with deep scan. It will take you relatively longer time.
Step 1: Select Recovery Mode
Click "Deep Recovery" mode to start scanning.
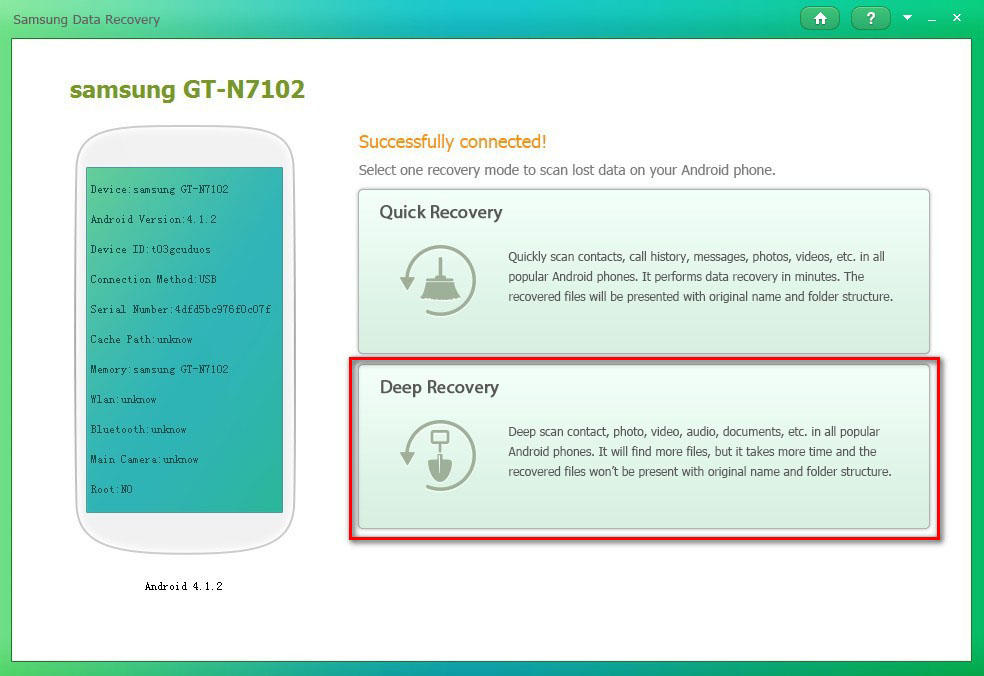
Step 2: Specify File Types to Scan
By default, all the files types are selected. To save time, you can select the specific file types to scan. You can selectively turn off the file types you don't want to scan.
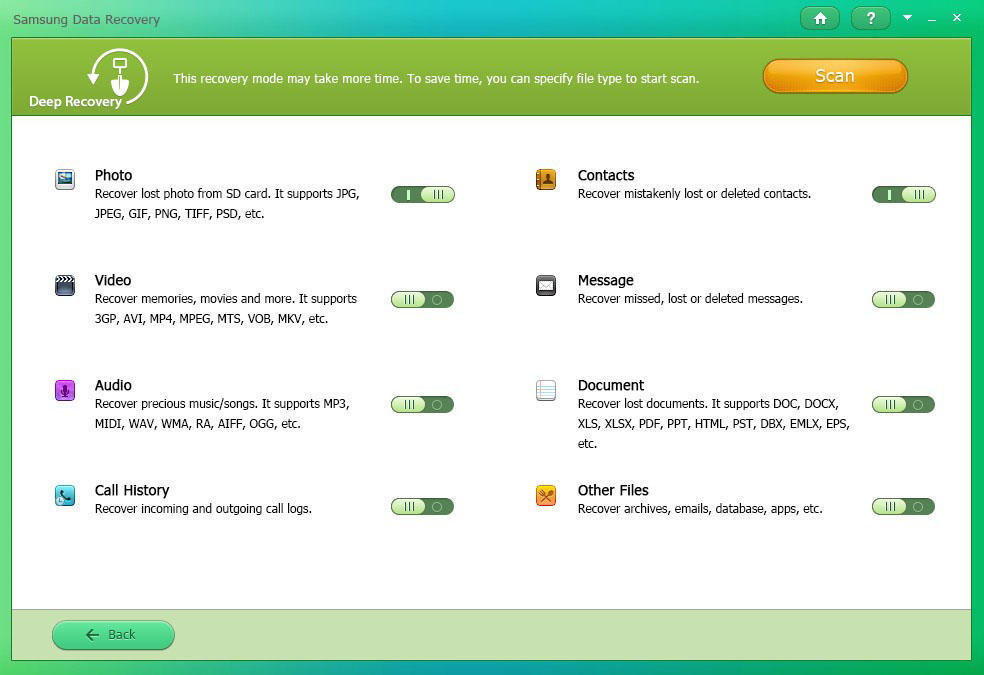
Step 3: Start to Scan Samsung Phone for Lost Data
Click "Scan" to scan these file types on your Samsung phone. It will take you from seconds to minutes to finish the scanning, according to the size of data on your device.
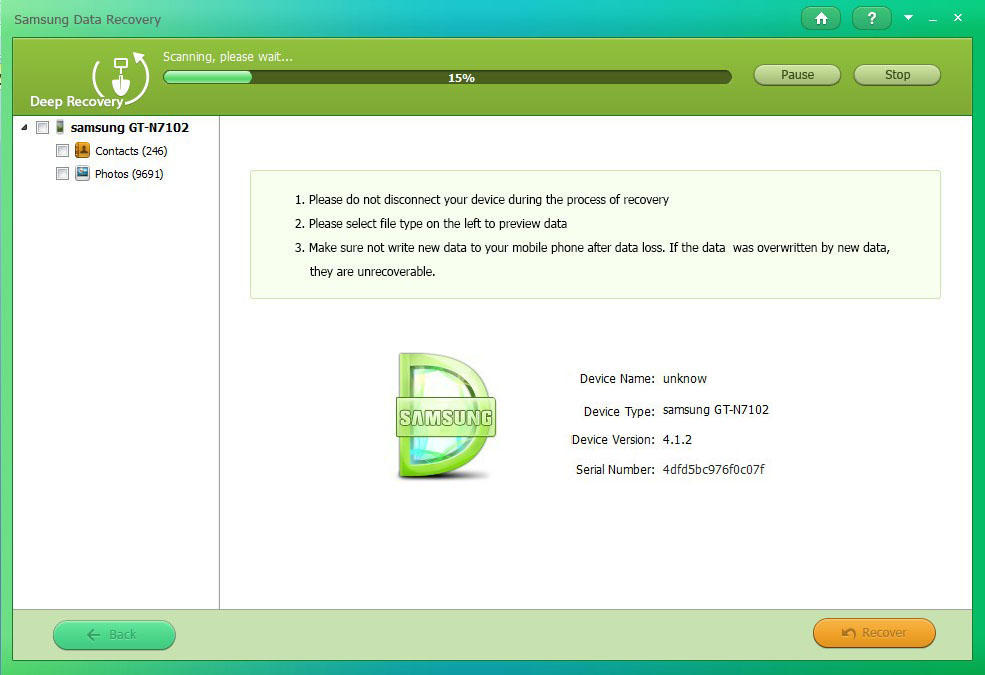
3. Preview and Recover Data
Then the recoverable files are displayed by file types. Here we supposed you need to recover photos. Click "Photos" on the left and check the photos appearing on the right. Click "Recover" to save them on your PC.
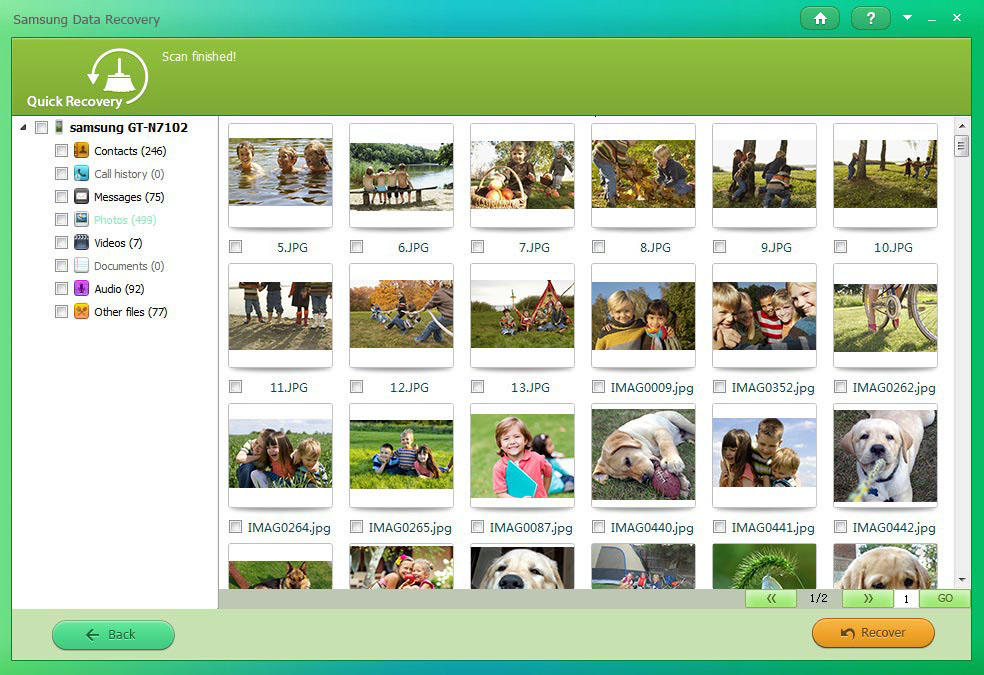
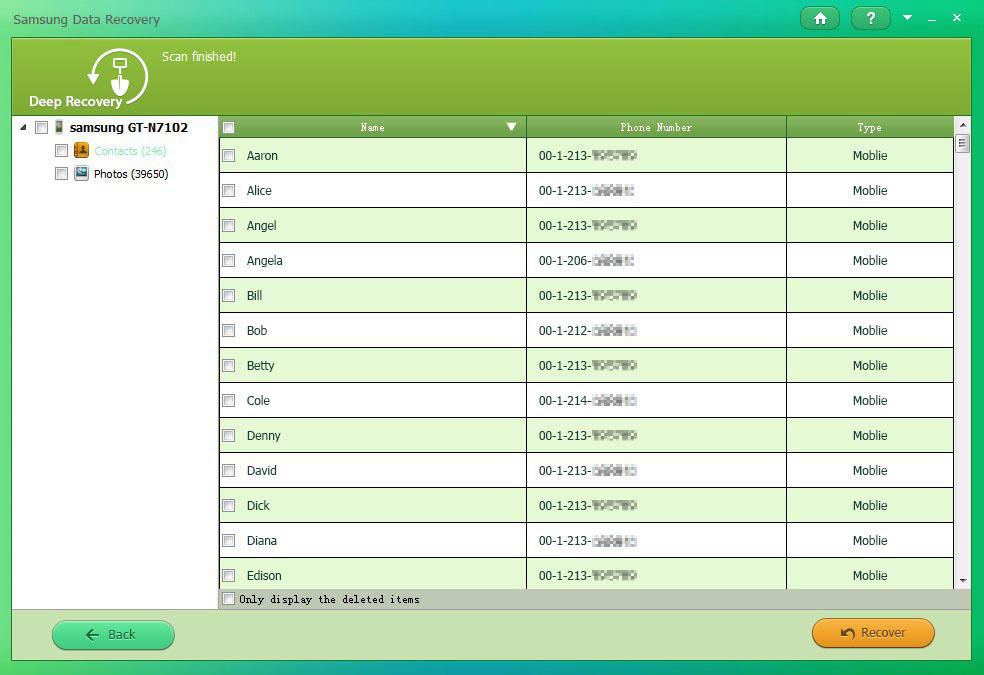
For contacts, text messages, call history, you can save them in TXT, XML, or XSL; for photos, save them in JPG, TIFF/TIF, PNG, BMP, GIF, and videos in MP4, 3GP, AVI, WMV, ASF, FLV,RM/RMVB, M4V, MOV, 3G2, SWF, MPG.
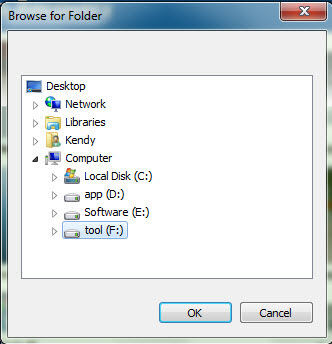
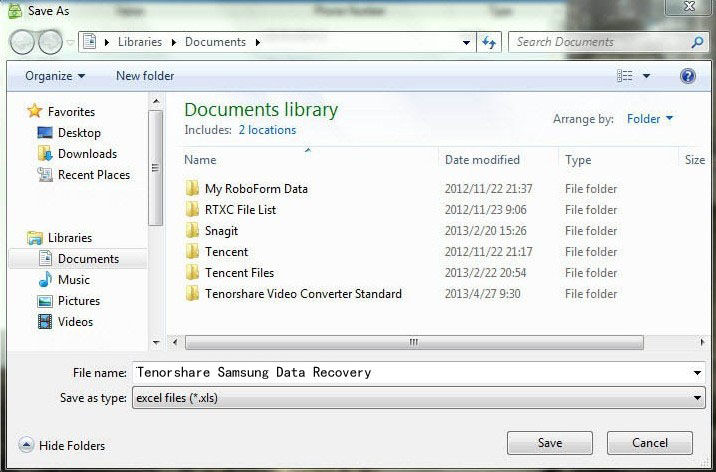
 |
Samsung Data Rcovery User Reviews( 6 ) |
The item is as described and works great. Recovered everything I need. Yay!
- Jim from Canada
- How to Root Your Android Device the Easy Way
- How to Install USB Driver for any Android Device?
- A Quick Solution to Android Data Recovery
- Android Phone Data Recovery
- Recover Data from Android Phone
- How to Recover Lost Files from HTC One S
- Recover Data from LG Phone
- Recover Files from Motorola
- Nexus 4 Data Recovery
- Recover Files from Windows Phone 8
- Recover deleted photos, videos from Nokia lumia 920
- Samsung Galaxy S3 Data Recovery
- Recover Photos Videos from Samsung Galaxy
 Feel free to
Feel free to