How to Use iPhone Data Recovery
iPhone Data Recovery is the best data recovery program for iPhone users to easily and quickly recover deleted or lost data, such as photos, contacts, text messages, notes, call history , etc. (totally up to 15 types of files). No matter how you lost data, such as accidental deletion, jailbreak failure, iOS update, factory reset, or iPhone is damaged/lost, you can recover the lost files.
The tutorial below tells you how to recover iPhone 4/3GS data step by step. Download and install iPhone Data Recovery on your computer first. If you want to recover data from iPhone 5 or iPhone 4S, go to Guide 1.
- Guide 1: How to Recover Data from iPhone 6/6 Plus/5s/5c/5/4s?
- Guide 2: How to Recover Data from iPhone 4/3GS?
iPhone Data Recovery offers 3 recovery modes:
- Mode 1: Recover Data Directly from iPhone 4/3GS without Backup
- Mode 2. Recover iPhone 4/3GS data from iTunes Backup File
- Mode 2. Recover iPhone 4/3GS data from iCloud Backup File
Mode 1: Recover Data Directly from iPhone 4/3GS without Backup
If you have no iTunes or iCloud backup files, you can use this mode to directly scan and recover the lost data from your iPhone.
Step 1. Connect iPhone to computer
Connect your iPhone to computer with a USB cable. Make sure your iPhone is switched on. Run iPhone Data Recovery. In the interface, you will see the "Recover Data from iOS Device" is the default mode.
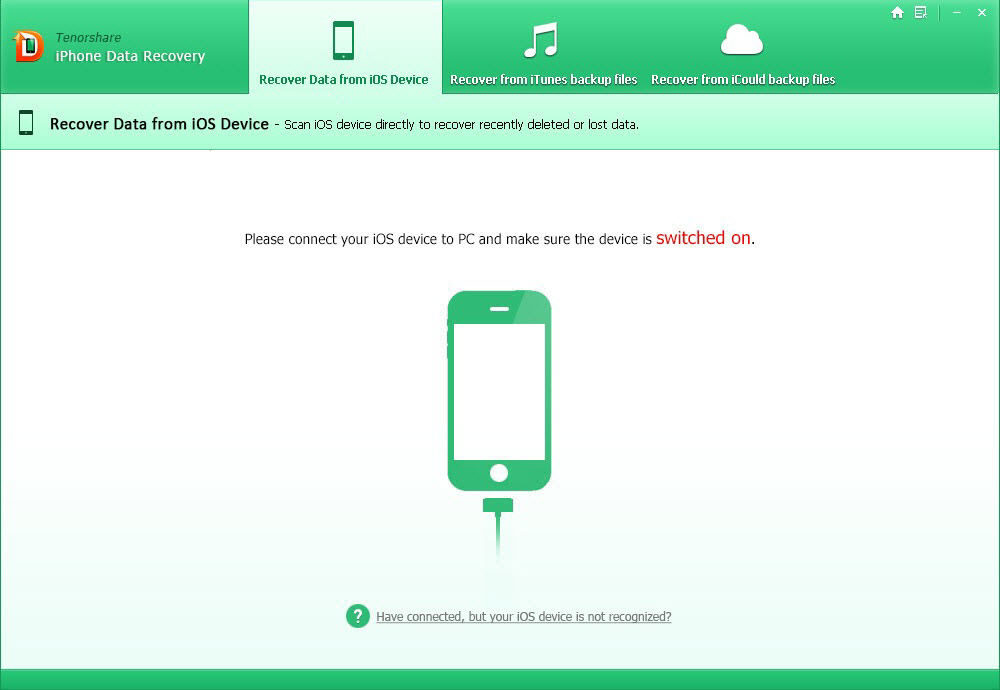
Step 2. Start scanning iPhone for lost data
When the iPhone is detected by this software, you will see the following interface as below. . Click "Start Scan" button to start to scan iPhone.
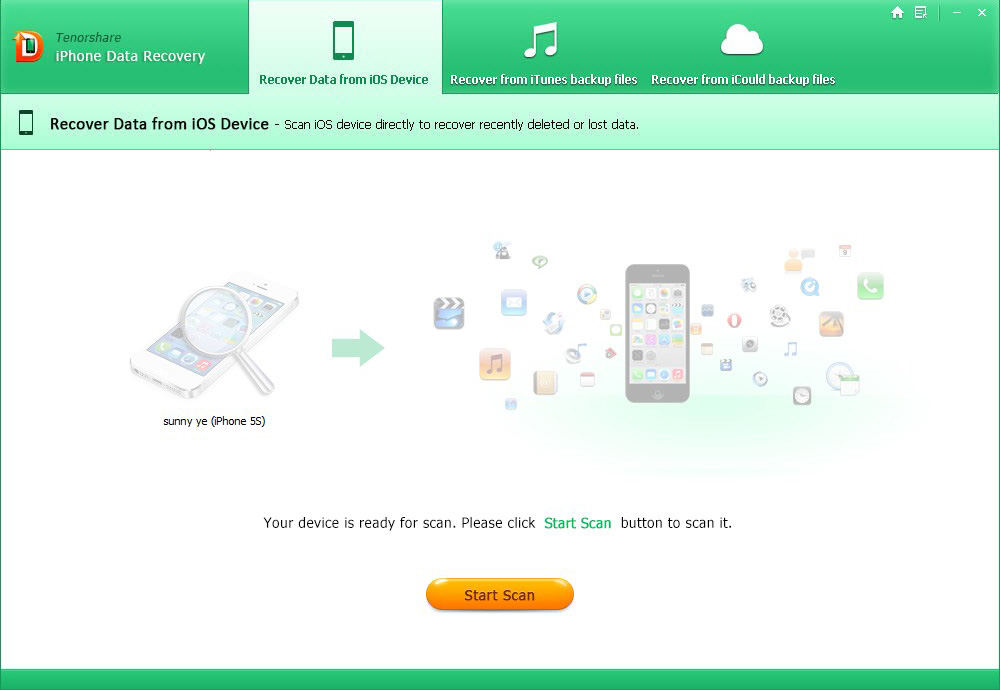
There will be a scanning process. You are allowed to "Pause" or "Stop" the scanning according to your need.
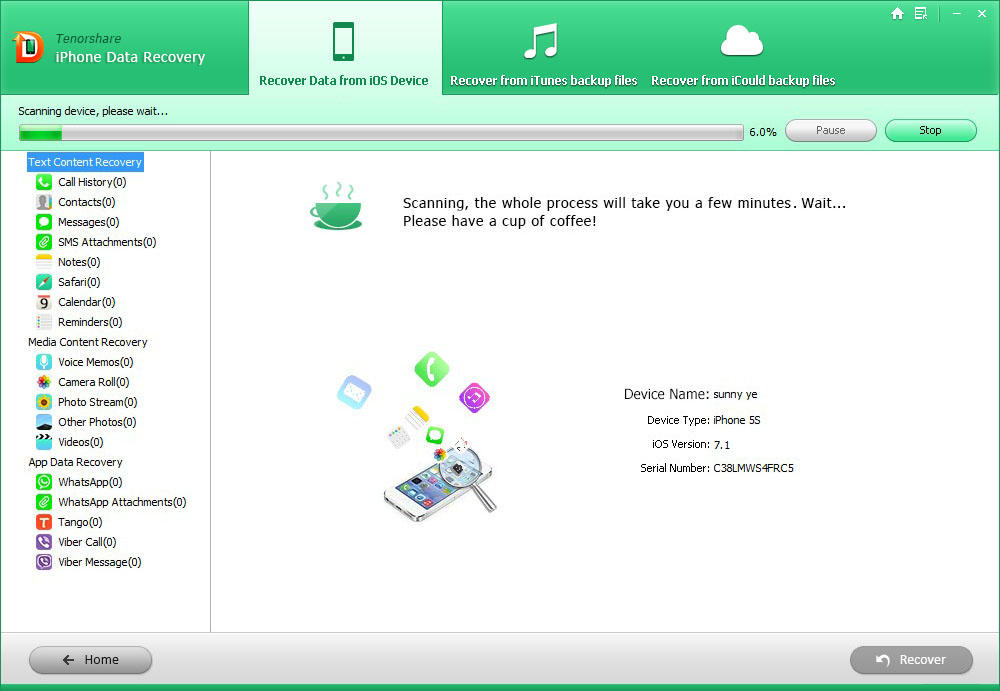
Step 3. Preview and select lost files
After scanning, all the files on your iPhone are listed by category. Highlight one category, and you can preview all the files, including the deleted/lost ones (in red) and the existing ones. Select the files you want to recover and click "Recover".
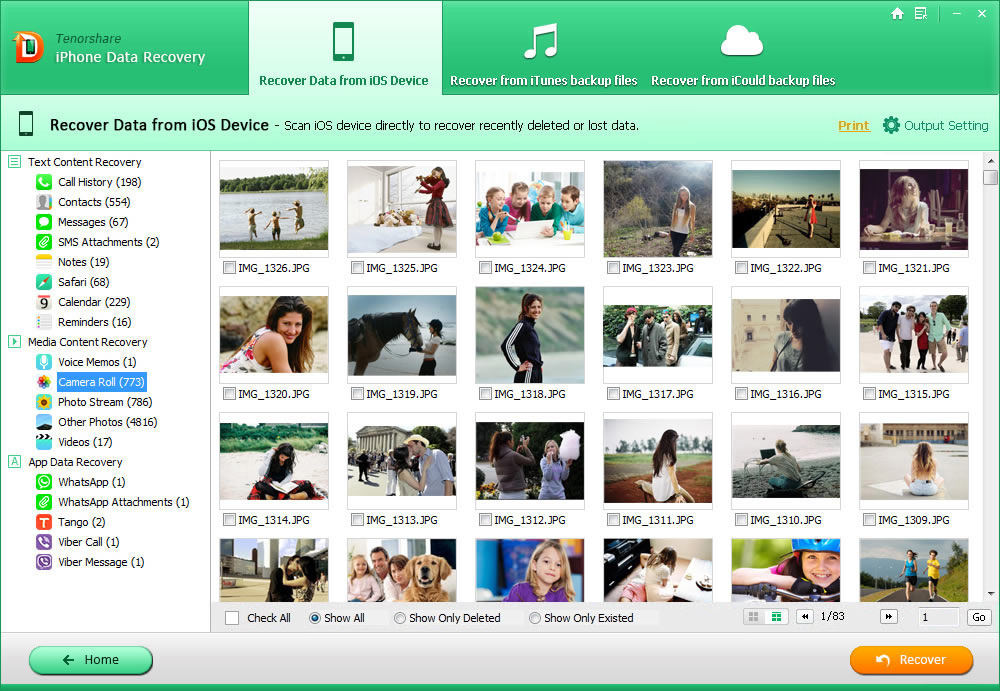
Step 4. Recover data
Select a destination folder on your computer to save the recovered files. For contacts, text messages, call history, and other text files, you can save them in the formats of .txt, .xls, .xml (contacts can also be saved in Vcard/VCF files); for media files, you can save them in their original formats.
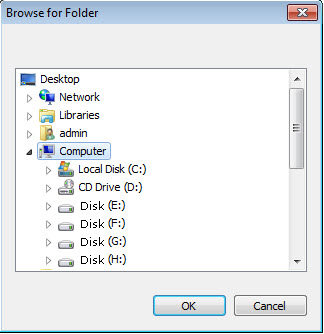
Mode 2. Recover iPhone 4/3GS Data from iTunes Backup File
If you have used iTunes to sync your iPhone 4 and iPhone 3GS, you can use the "Recover Data from iTunes Backup File" mode to recover previous data by extracting iTunes backup, even when your iPhone is damaged, crashed, broken, smashed or even lost.
Step 1. Select iTunes Backup File to Scan
All the iTunes backup files of iOS devices which have ever synced with iTunes on this computer will be displayed with device name, backup date, and serial number. Select your iPhone and click "Start Scan" to start iTunes backup extracting.
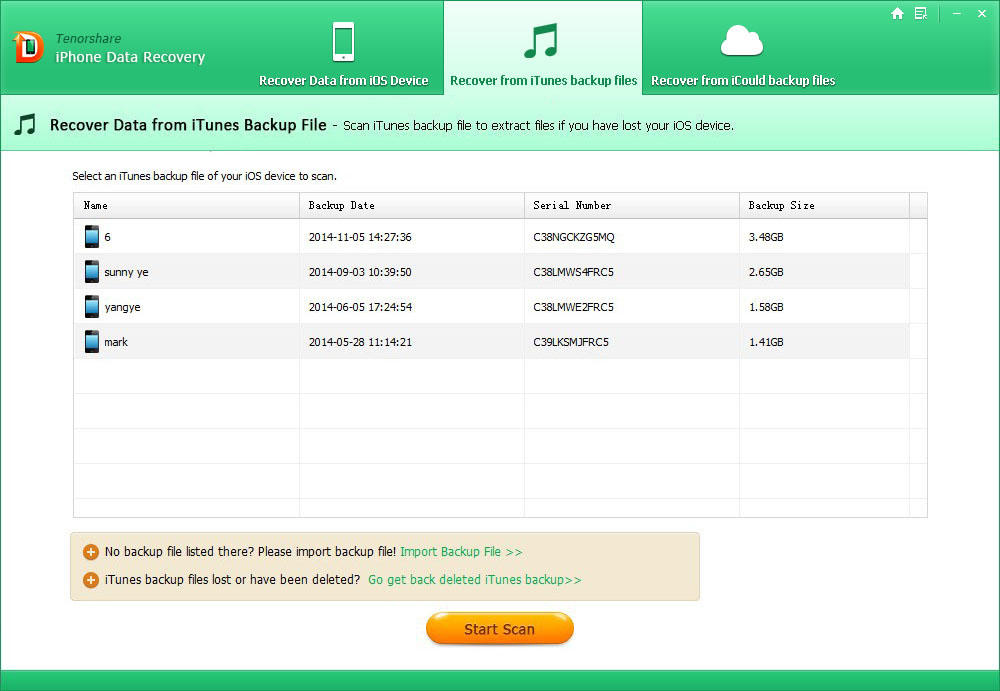
Import iTunes backup to extract: If your iTunes backup is not saved in the default path on your computer, this software won't list the backup file here. However, iPhone Data Recovery enables you to import the iTunes backup file from the location where the backup file is saved by clicking "Import Backup File".
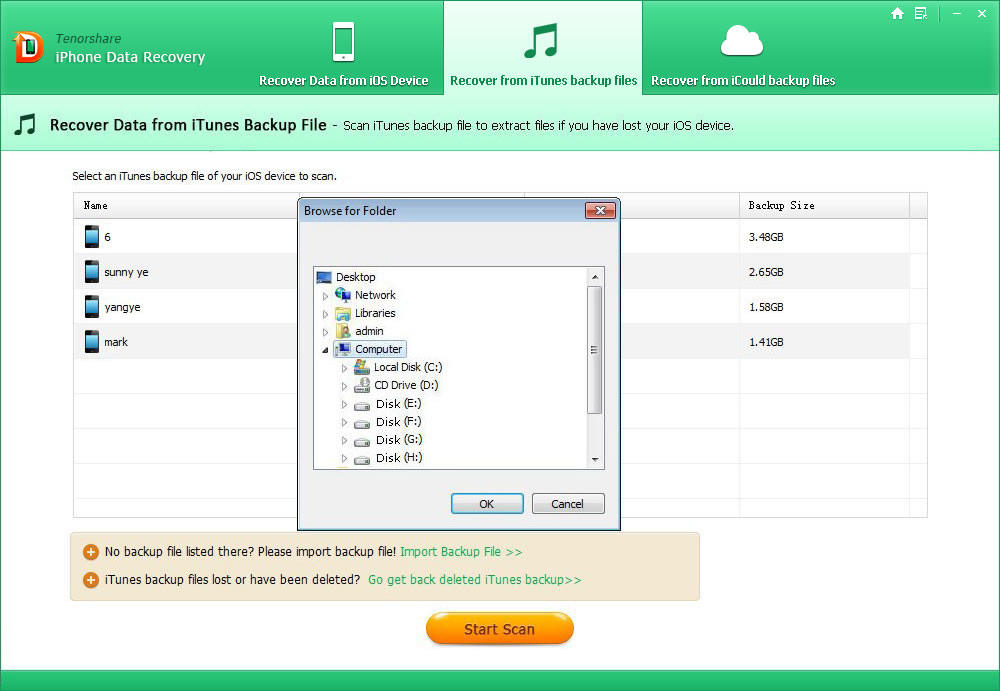
Restore deleted iTunes backup: If you deleted or lost your iTunes backup and later found important data in that backup, just click on "Go get back deleted iTunes backup". And select a disk and click "Start Scan" to scan. Usually Disk C is your first choice, as iTunes backup file is saved in Disk C by default.
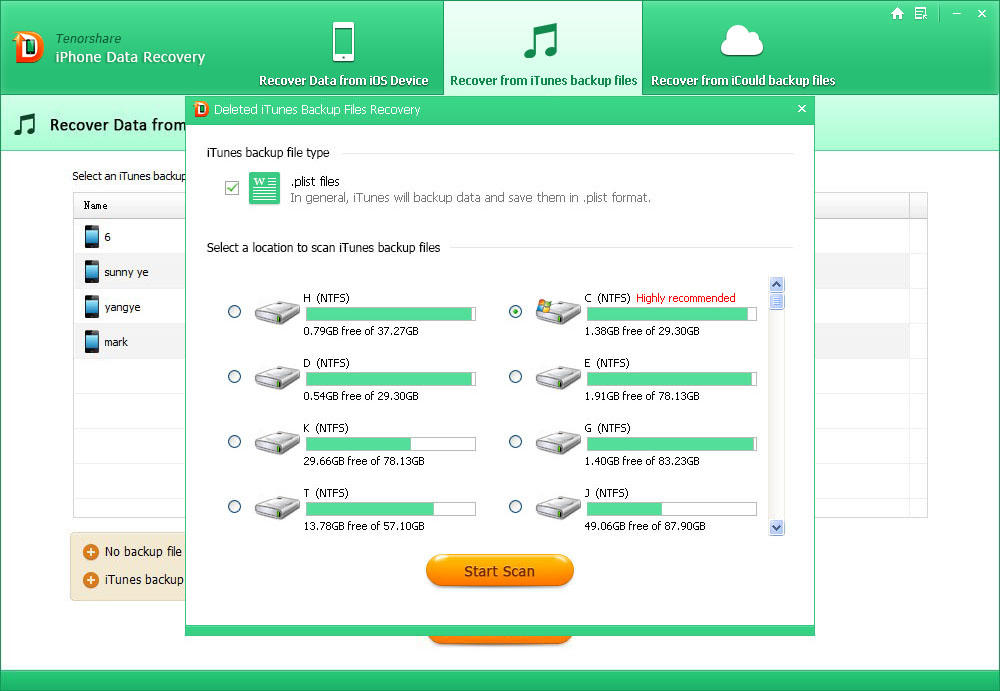
After a while the backup you deleted will appear on the list. Select the backup file you need and click on "Recover". Then select this backup file for scanning lost iPhone data.
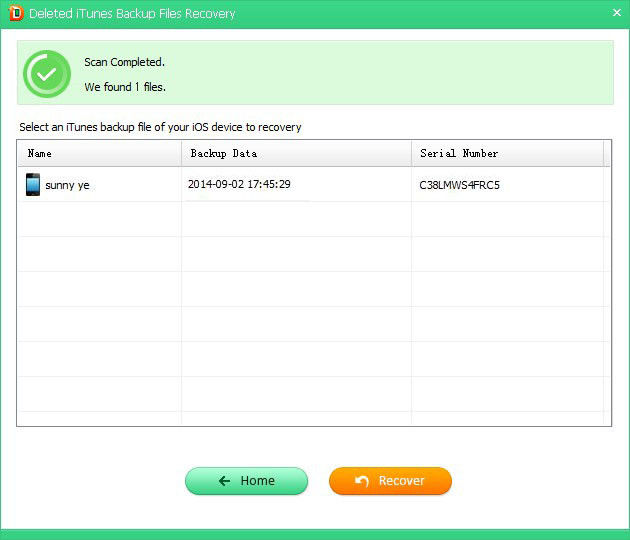
Step 2. Preview and Recover Lost Data
After the scanning, you will see all the data backed up by iTunes are classified by categories in iPhone Data Recovery. Select the files to preview, and choose the data you want to recover and click "Recover" button.
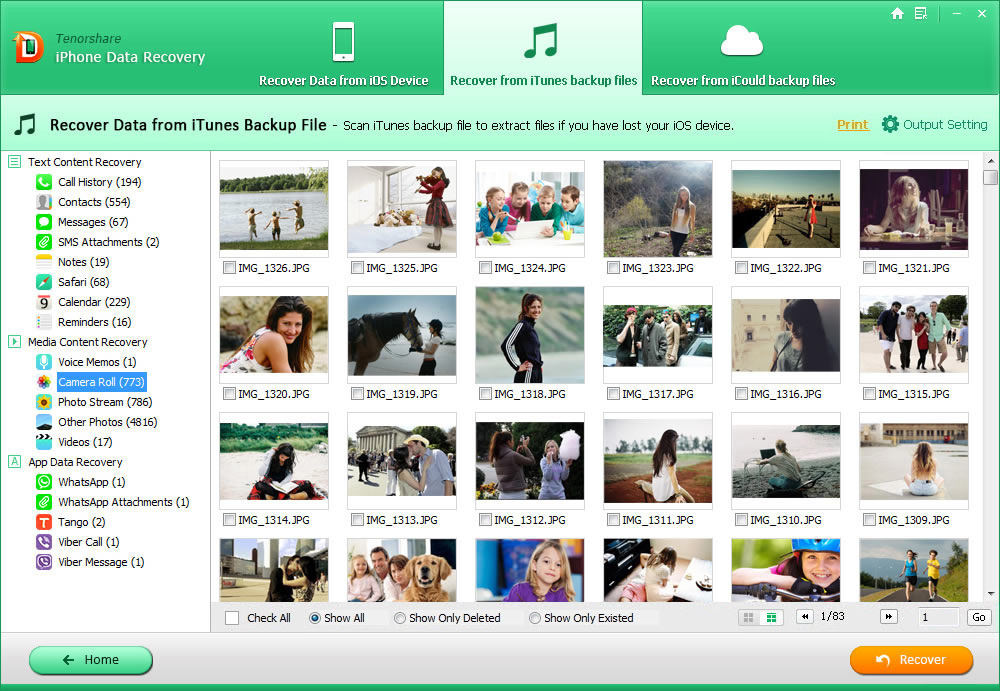
Step 3. Save Lost Files
Navigate to a folder on your computer to save the recovered iPhone 4/3GS data. For the text files, you can save them in the formats of .txt, .xls, .xml; for media files, you can save them in their original formats.
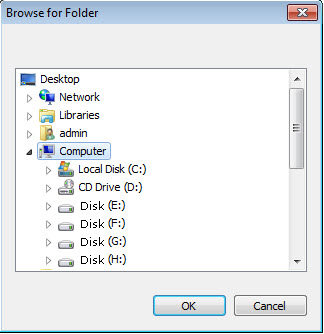
Mode 3. Restore iPhone 4/3GS Data from iCloud Backup File
If you have ever backed up your iPhone with iCloud, there is the third option: restore iPhone data from iCloud backup. It won't overwrite the current data on your iPhone during recovery.
Step 1. Select recovery mode and log into iCloud
Select "Recover Data from iCloud Backup File" from the top menu. When you get the interface like below, enter your iCloud account (Apple ID) and password and click "Sign in" to log in.
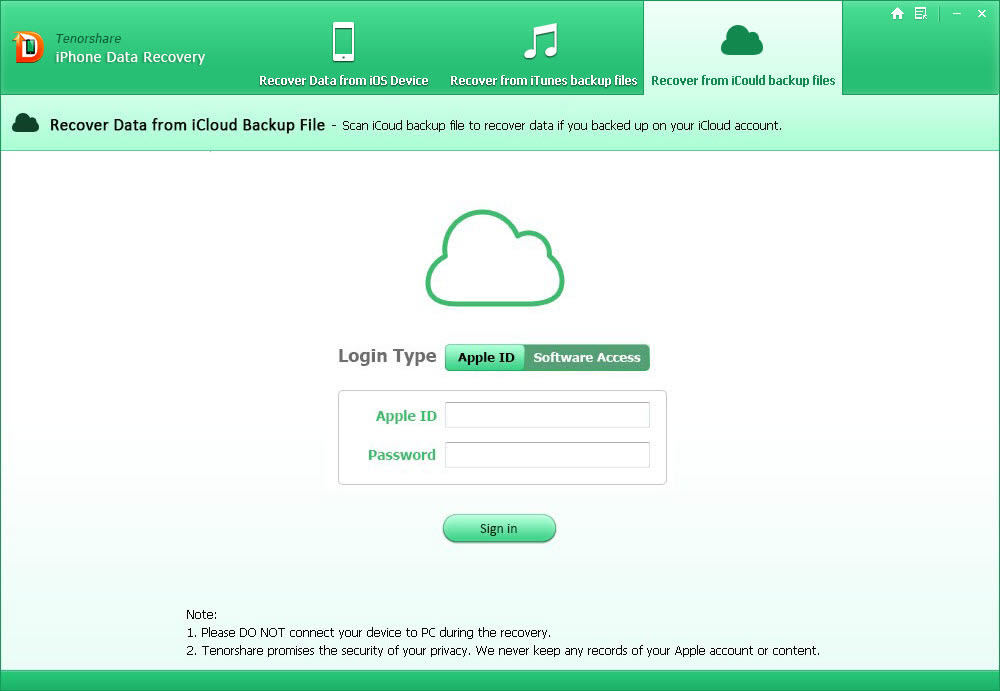
Step 2. Scan iCloud backup
Then, the program will list the individual backups in your iCloud account. Choose a proper file type and click on "Next".
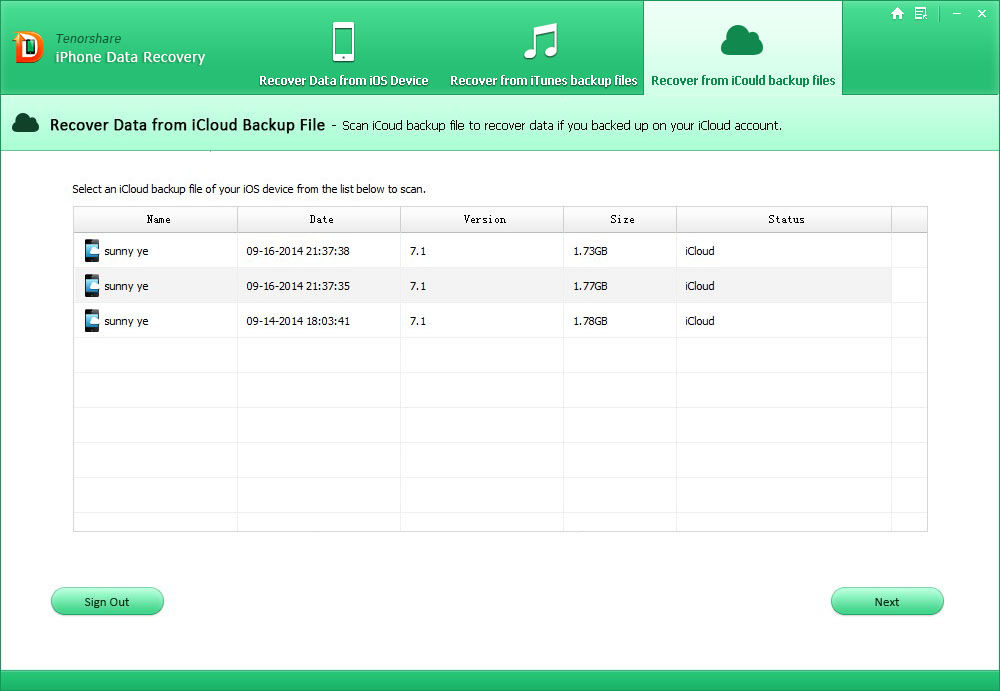
Then a window will pop up and you can choose the file type yuo'd like to recover.
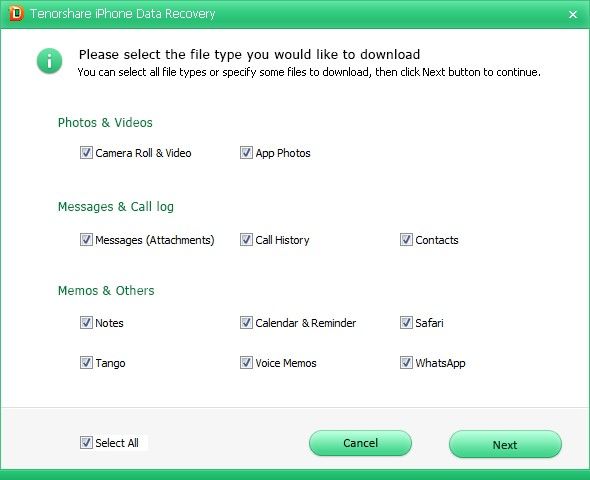
Step 3. Preview and Recover Data from iCloud backup
Then scanning process starts, and ends after seconds. Preview and select the files you need to recover and click "Recover" to save them on your computer. Text files will be saved in .xls, .txt and .xlm (contacts can be saved as .vcf/vCard as well); media files will be saved in their original formats.
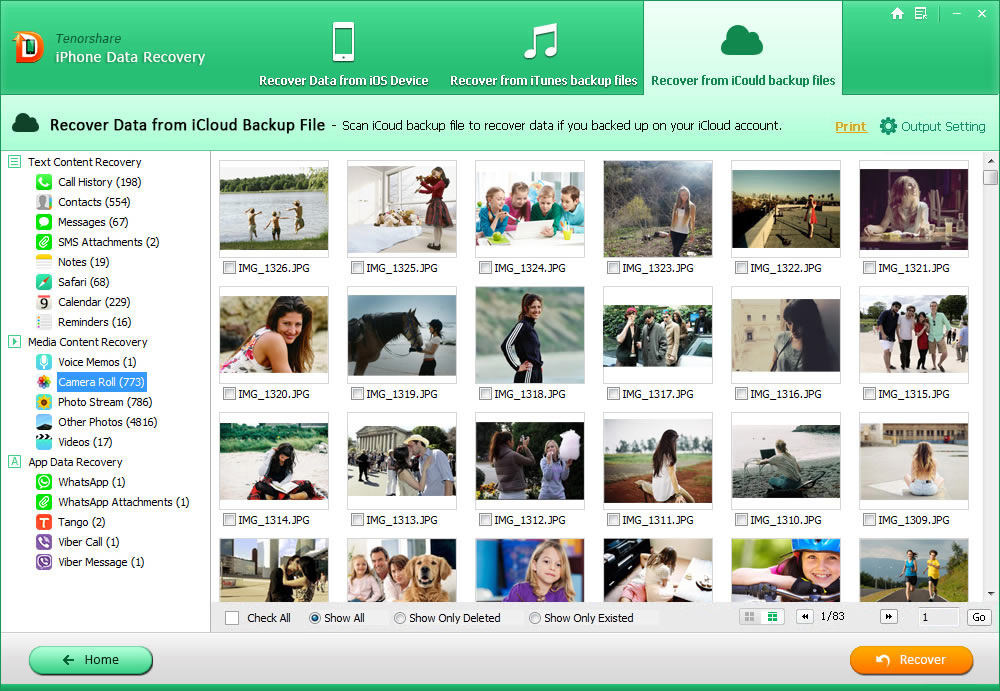
That's all there is to it. Now you have all of the contacts, photos, text messages and other files as before.
 |
iPhone Data Rcovery User Reviews( 12 ) |
Thank you so much for helping me to recover all my data from iTunes backup file after I lost my iPhone 4.
- Chrysta from the Canada
- CF Card Recovery
- Flash Card Data Recovery
- Take Care of Memory Cards
- Recover Deleted SD Card Photos, Videos and Files
- Common Types of Memory Cards
- Recover photos, Videos from Camera on Mac
- Recover Lost Data from Android Phone
- Kingston USB Drive Data Recovery
- How to Recover Data from USB Flash Drive?
- Memory Card Recovery
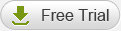
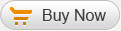
 Feel free to
Feel free to