What Is Smart Lock And How to Use It on Android

Feb 26, 2018 03:24 am / Updated by Bobby Hills to Mobile Phone Tips
Follow @BobbyHills
Constantly having to unlock your phone makes you feel tedious? In some situations, like when you’re safely at home, you want to keep your Android phone or tablet unlocked, thus you can access it conveniently. That’s why Google Smart Lock designed. It can automatically unlock your phone without prompting you to do anything. In this article, we will introduce Android Smart Lock in details.
Part 1. What is Android Smart Lock?
Google Smart Lock, or called Android Smart Lock, is a handy set of features introduced with Android 5.0 Lollipop, enabling your phone unlocks its screen when certain conditions are met without entering your password or PIN or fingerprint.
It has a number of different functionalities, including:
On-body detection: Automatically unlock your device when you’re holding your device, or carrying it in your pocket or handbag.
Trusted places: Lets you to save locations such as home or work. Thus, you won’t have to enter your screen lock to unlock your screen in these locations.
Trusted devices: Lets you to connect to selected devices (like smart watches, car Bluetooth or NFC stickers) automatically. When you designate a Bluetooth device as “trusted,” your phone automatically unlocks the moment it pairs to it.
Trusted face: Set up facial recognition, thus you can unlock your phone by looking at it.
Trusted voice: Allows you to use “OK Google” to unlock your device with your voice.
Part 2. How to Enable and Use Smart Lock on Android Phone?
To enable Smart Lock, go to Settings > Security > Trusted agents > Smart Lock. You’ll be required to enter your Android phone’s PIN, pattern, or password before continuing further.
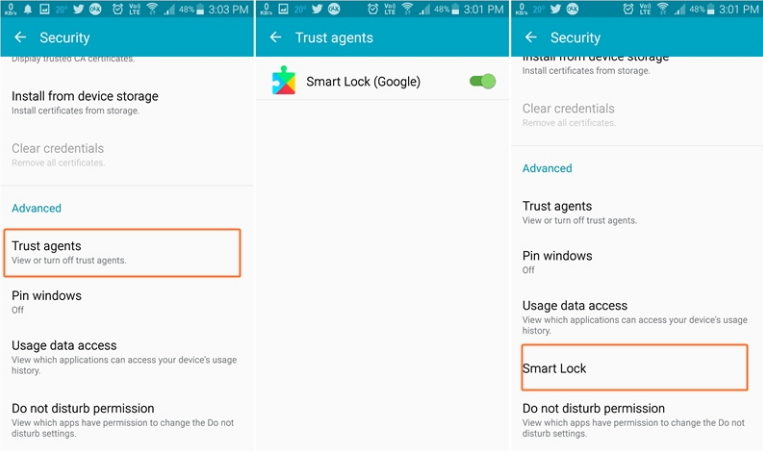
Enable On-body Detection: Go to Smart Lock menu > tap On-body Detection > Toggle on On-body Detection.
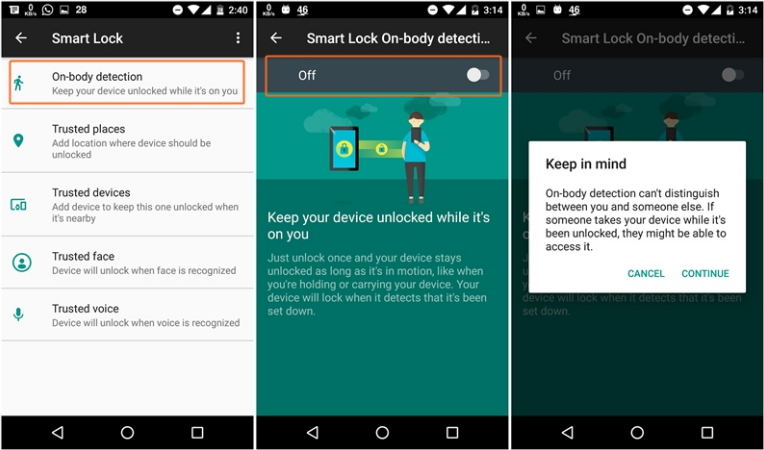
To add trusted place: Go to the Smart Lock menu > Select Add trusted place > Choose your current location, or move the map to the location you’d like > Tap Select this location. (Make sure you have enabled location mode on your phone)
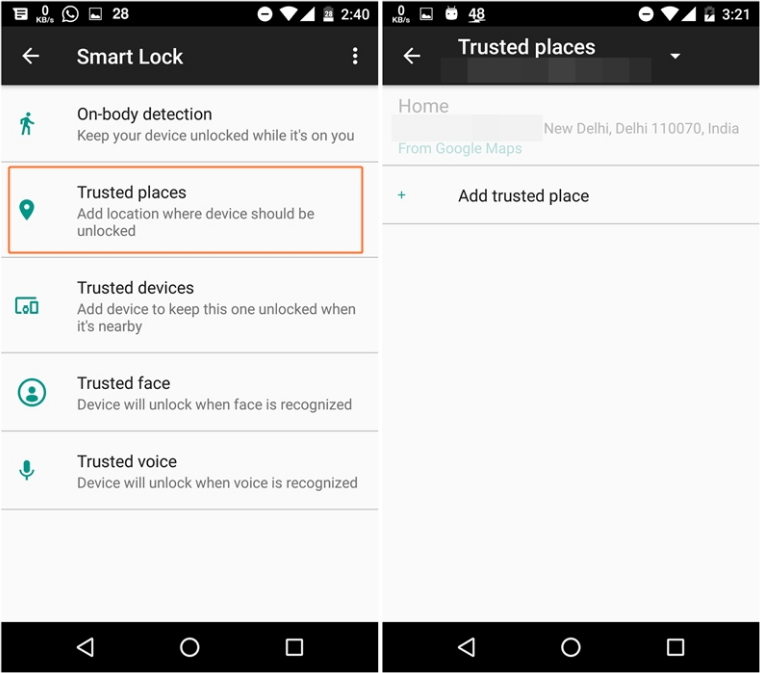
To add a trusted face: Go to Settings > Security > Smart Lock > Select Trusted face > Select Set up.
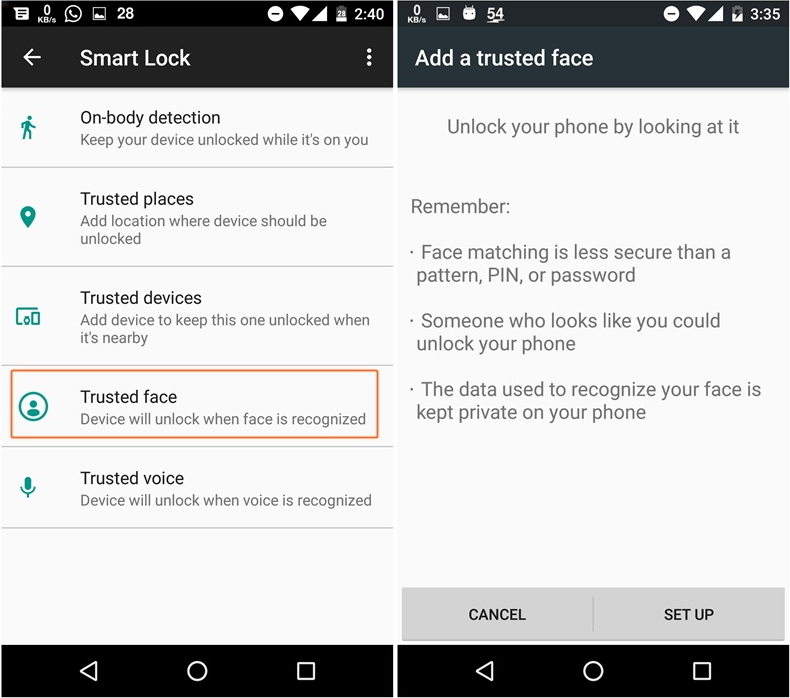
To add a trusted voice: Open the Google app >tap Menu > Settings > Tap Voice > “OK Google” detection > Turn on “From any screen” or “Always on”. Now, you can add a Trusted voice in the Smart Lock settings menu by taping Trusted voice. (Make sure that you've enabled and set up the "OK Google" hotword for either Google Assistant or Google Now.)
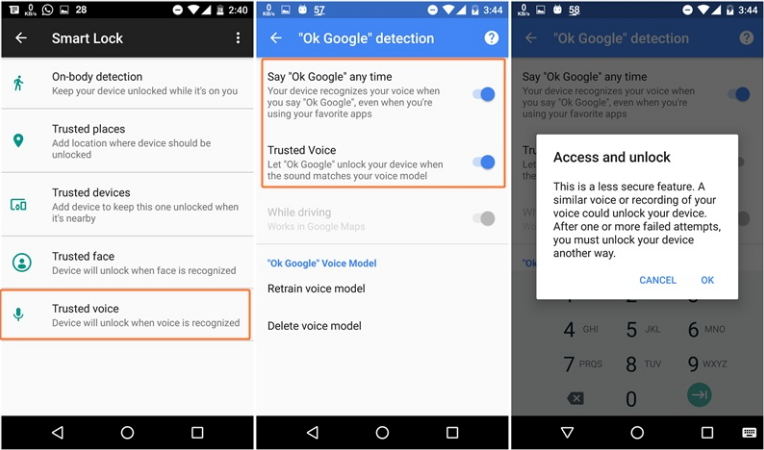
That’s all for what Android Smart Lock is and how to use it on Android phone. Remember that nothing is as secure as a PIN, pattern, password, or fingerprint to protect your Android data. And if you unfortunately get some important data lost your Android phone, Android Data Recovery will be a great choice for you.
Get Android Data Recovery Now
- Top 4 Free Android Data Recovery Tool for Android Phones/Tablets
- Top 5 Rooting Software For Android 2017
- How to Enable Developer Mode on Android Phone or Tablet (Android 8.0 Supported)
comments powered by Disqus
 |
Android Data Recovery User Reviews ( 13 ) $39.95 |
Best Android Data Recovery Solution -- Get back Lost Contacts, Photos, SMS on Your Android Device.
- Recover Photos from Samsung Galaxy
- How to Recover Android Phone Lost Data
- How to Recover Deleted iPhone Data
- How to Recover Data from Samsung Tablet Card
- How to Root Android Device?
- Recover Deleted, Lost Photos, Videos from Sony Camera
- Recover Data from Android Phone
- Revocer Data from HTC Phone
- Recover Files from HTC One S
- A Quick Solution to Android Data Recovery
 Feel free to
Feel free to